An email newsletter is a great way to deliver vital information to people. Did you know that almost 100% of the over 4 billion email users check their inboxes daily? What an opportunity to reach your employees and customers!
Let’s take a look at how to easily design a newsletter in Outlook and the value of using an email builder like Publicate.
Simply put, an email newsletter is content that has been professionally put together and sent electronically to your employees and customers regularly. Your targeted recipients will look forward to hearing from you if your message contains information that is relevant and timely.
Relevancy is key because it helps your audience connect with what they’re reading. If employees feel like they are being given the information they need, they become naturally invested in your newsletters and look forward to receiving them.
And when you put together important and interesting content in a newsletter, you’re helping to reduce email overload which everybody can appreciate.
Using a template to create a newsletter gives it a polished and professional look. The template also streamlines this process which is particularly helpful when you’re working on a deadline!
You can design a newsletter in Outlook by using Microsoft’s tools to create a free template. The template will define the background, font, and overall structure so that you only need to write and add new images for each new newsletter.
To Create a Template In Outlook:

Picture from Pexels
Putting together a newsletter doesn’t have to be intimidating and following a few simple steps makes it fun and rewarding. Let’s take a walk through the process from start to finish.
Planning your free email newsletter is as important as creating it. By asking yourself a few questions, you will deliver the information that your recipients need.
As you mull over ideas, what is the outcome you’re looking for? Each word you write or image you use should have a purpose. Who are your primary and secondary audiences? Is there a tool you can use to determine how useful or successful your newsletter is?
Now that you’ve planned the newsletter, the next step is to identify your audience. This may seem like a no-brainer, but if you don’t understand your audience or their dynamics, your newsletter may fall flat.
You will have two types of audiences - external and internal. The external audience are those people who are outside your organization and who have signed up for your newsletter. Your success or failure with this group of people is fairly easy to determine. If they’re unhappy or not interested in the content, they’ll simply unsubscribe.
Your internal audience are the people within your organization. They will be the ones who believe in your organization’s ethos and who will be striving for the same objectives.
You have now arrived at the creative part and can build on your careful planning. Before you start the hands-on designing, research current trends around email newsletter design.
How you deliver the information matters. Headlines and images need to match your newsletter topics. Strive for balance. If it’s appropriate, include some light-hearted content such as happy announcements, good humor, and recognition of achievements. Taking a look at email newsletter examples can help to spark some ideas.
You want to connect with your audience. The easiest way to do this is by providing the information that they need and that makes them feel valued.
Understand that an email newsletter is formatted with HTML code. This means that while content like images and headlines can be sent pretty reliably through Outlook or Gmail, it can become an incomprehensible mess on different devices.
If the images you use in your free email newsletter are particularly vital, make sure the alt text is added to the images.
The great news is that email templates virtually eliminate problems with HTML.
Creating an email template demands that you are adept at using HTML code. For the rest of us, there are email builders like Publicate. Beautifully-designed, professional free email newsletters, with good headlines and eye-catching images will be read and won’t gather cobwebs in inboxes like so many plain text emails do.
Email template builders like Publicate are:
It’s time to send your newsletter, but before you do, there are a few things that need to be checked. In this day and age, most people use their phones and other mobile devices to check email so your email newsletter design has to be responsive.
Template builders have a preview mode so you can see how your email newsletter appears on desktop and mobile devices.
When you’re happy with how your work looks, the next step is to import your newsletter into Outlook. Select the template you want and then click insert. Next, you’ll need to create a CSV file. Export your distribution list as a CSV file from your email client. You then send your email newsletter to your CSV file.
Alternatively, if you use a web-based builder like Publicate, you can easily export your newsletter to your chosen email service provider (like Outlook, Gmail, Apple Mail, or anything else) and send your email just like you would any plain text email. There is even a Chrome extension for easy access within Outlook itself!
There are times when you may wish to personalize how you send an email newsletter. It’s easy enough to do by using merge fields and selecting “individual.” Recipients will then see their names, handles, or whatever you wish to write in the subject line.
If you use email tracking, you can determine when the recipients of your free email newsletter engage the most with their email. With that information, you can schedule a delayed send so that your newsletter hits their inboxes when they are most active.

Picture from Pexels
Newsletters should go out on a consistent and regular schedule. That may be a challenge if you have a hectic schedule or are busy designing additional email newsletter templates. Don’t worry! You can create a recurring reminder about your newsletter in Outlook.
Click the calendar icon at the bottom left of Outlook and you will then see “New Appointment” in the ribbon. In the untitled appointment window, fill in a title for your reminder and enter a start date and time.
Click “recurrence” and specify how often you’d like to be reminded. Click “ok” and then “save” and you’re all set!
There are times when email newsletter creators want recipients to see the newsletter in its original format so they send it as an email attachment. This type of publication doesn’t require you to choose from the many email newsletter templates. It can be designed instead from an existing customized newsletter template.
Attachments can be sent as a Publisher publication, a PDF file, or an XPS file.
When attaching a file:
Although an attachment will work, it’s not the easiest or most fluid way for anyone to read an email. This is especially true when email servers don’t download attachments automatically. and its drag-and-drop functionality make it easy to customize and make it your own in no time.
Then, your recipients may miss the fact there’s an attachment (with your entire message) at all. With an email builder like Publicate, you never have to consider your email newsletter to be an attachment because the tool helps you design HTML email newsletters (with no coding required) as the body of your message.
You’ve put in a lot of effort researching email newsletter examples and developing your email newsletter design. You want people to read and engage with the content you’ve worked hard to put together. Here are some great tips to help:
Publicate makes it easy to send a newsletter in Outlook. There are hundreds of templates to choose from and an easy-to-use drop-and drag editor. Any type of media can be added with a click of a button and the brand kit and saved styles means that your templates are branded when editing begins.
Let’s take a look at three popular Outlook newsletter templates:
1. Article of the Week
Information comes at us fast and furious and we are conditioned to skim through quickly. This email newsletter design lets your readers skim over the content and click on the information that they find most interesting.
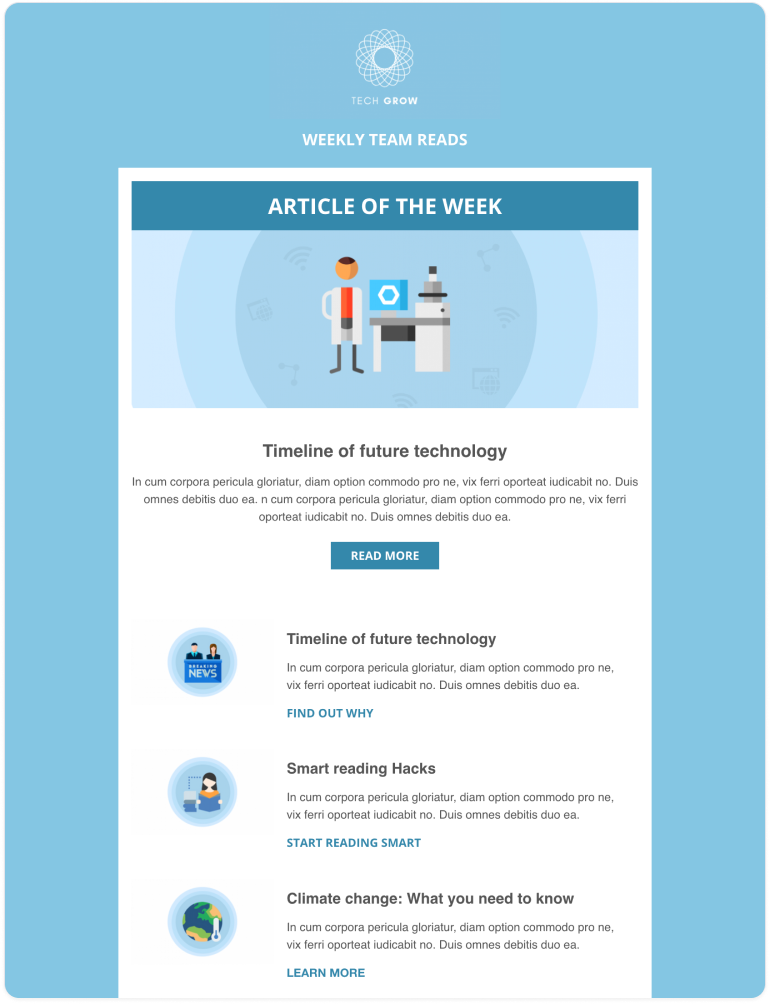
2. Events
Are you planning an event? The event template will help you create content that looks like you hired a graphic designer. Using the Brand Kit on Publicate guarantees that your employees will immediately recognize it’s a company event.
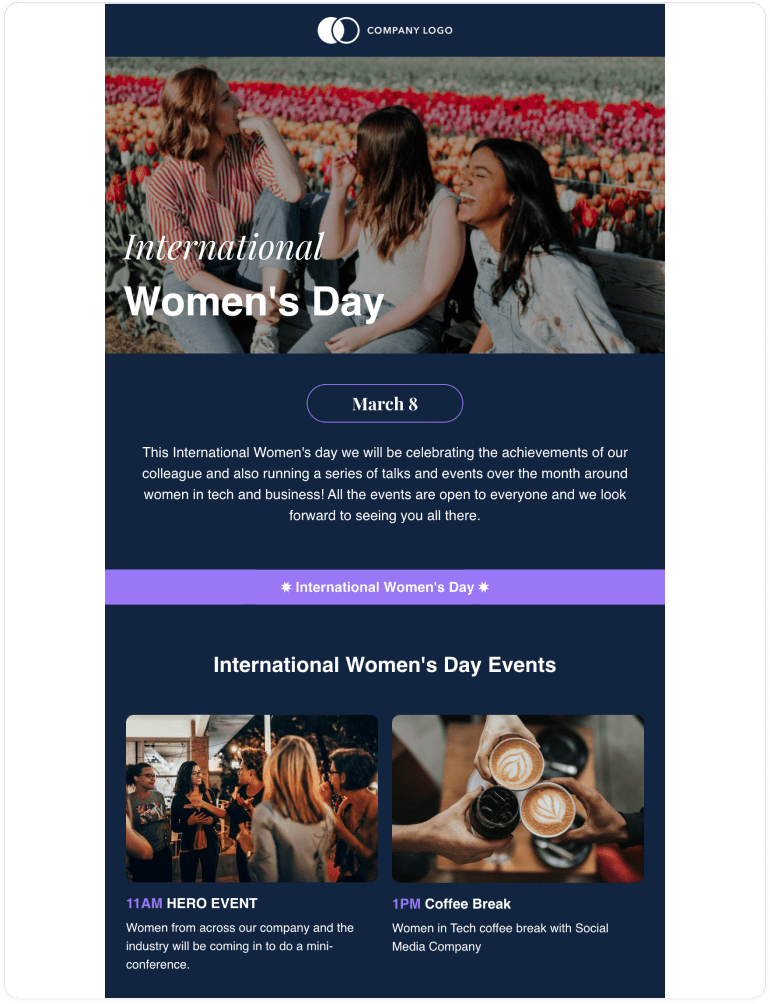
3. Company Updates
Industry trends and how your company is initiating or responding to them is vital information that your employees need. Get creative with the company updates template to deliver up-to-the-minute news.
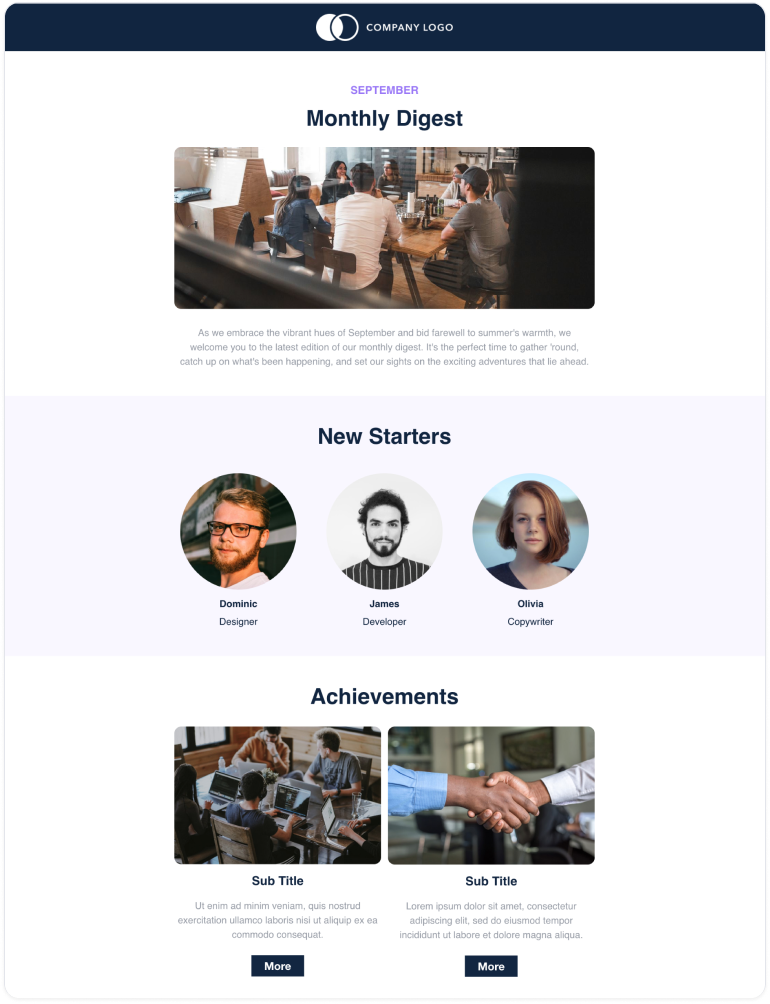
Publicate lets you save articles and posts and there are over 2 million royalty-free images to choose from. Analytics about newsletter engagement will give you crucial feedback.
Designing and sending a newsletter in Outlook using Publicate’s easy-to-use tools will help keep your employees informed and your organization thriving! Ready to give it a try? Get started today.