Living in your inbox can become a time vacuum. To maximize productivity and your time, you may be trying to find out how to make an email template in Outlook. Along with knowing how to create email templates in Outlook, you can further streamline your workflows (and even have a little fun) by using an email builder like Publicate.
We’re going to get into the details of everything you need to know so that your email inbox or email newsletter creation can be hassle-free.
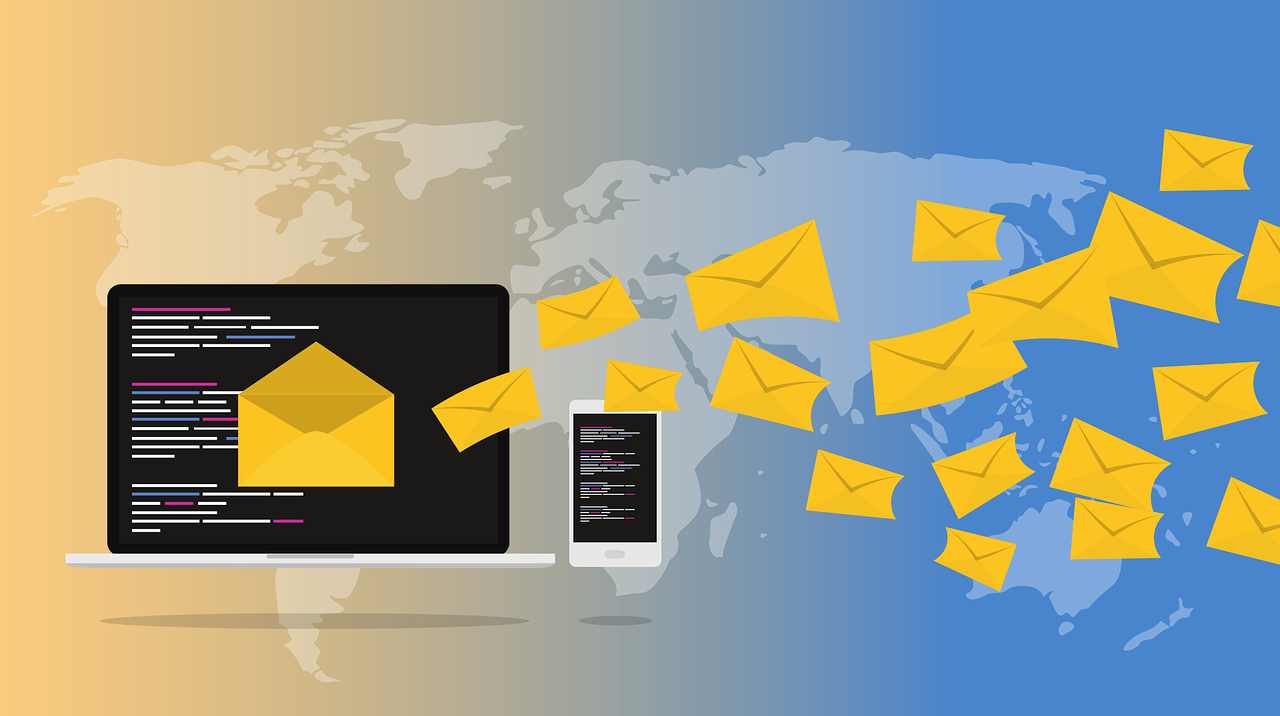
Picture from Pixabay
Outlook templates are email drafts that have been pre-created to help save you time. Any version of Outlook, besides its mobile app, is capable of saving an Outlook email template.
Outlook email templates are best used to send messages that have information that is unlikely to change much from send-to-send. While you can add new information and edit content before sending your email template, the idea is that the set-up is already there for you, so you don’t have to spend much time composing a message from scratch.
The main reason to use email templates is to optimize your time. They are especially useful when you are sending similar emails repetitively.
Along with time savings, you can benefit from:
Using email templates means that you can spend more time focused on the content of your email and other high-level responsibilities, rather than having to format and structure emails.
When learning how to make an email template in Outlook, you’ll need to know that email templates can be used for a variety of purposes. The template you choose to use depends on your audience and goal. ) so that you’ll have an outline, so to speak, of what to include and how to format your newsletter.
For example, popular email templates include:
While it’s possible to create any of these templates in Outlook, you will however be faced with limitations. Outlook was created around the sending and receiving of plain text emails, so creating fancy and well-designed emails isn’t its primary intention.
To solve this, you can use a web-based email builder like Publicate and select from a broad library of templates. Then, you can simply customize the email template however you see fit using drag-and-drop functionalities.
Once you’re ready to send it, you can export it to Outlook to send it to your designated list of recipients. You can also use Publicate’s chrome extension which directly integrates with Outlook so you can add your template to your email even easier with just a few clicks.
Depending on if you’re using the web app or the desktop client of Outlook, the steps for how to use email templates in Outlook will differ.
For the web, you will need to:
On the email client, you’ll want to:
When discovering how to make an email template in Outlook, you’ll come across extra tools that help to pre-populate emails.
Quick Parts is a tool to reuse snippets of content to add them into emails, contacts, meeting requests, tasks and new appointments. Quick Parts can be text, tables, custom formatting, and even graphics. They serve as a replacement for what was formerly called AutoText in Outlook versions from 2003 and earlier.
To access Quick Parts, you can navigate to “Insert” “Quick Parts” and “Save Selections” to your “Quick Part Gallery.” Then, when you want to add tables, text, or graphics quickly into your creations, you can select them from your drop down Quick Parts menu.
With Outlook, you can also use its tool called Quick Steps to help expedite your email template creation. Quick Steps can be thought of as shortcuts. Using just one command, Outlook can execute multiple actions.
For example, you can create a Quick Step to reply to an email using a template or compose a new email with a template. Additionally, Quick Steps lets you prefill items like your “To” line, “CC,” “Bcc,” or “Subject Line” amongst others so you don’t have to spend any time writing that information in.
To access Quick Steps and set up actions, navigate to “Home” > “Quick Steps” > “Create New.”
Knowing how to make an email template in Outlook can be as simple as using your drafted emails as a template. While drafts are most commonly emails that have been started, but not yet finished to send, they can also be utilized as templates of sorts.
To illustrate, if you commonly write the same types of emails to the same recipients, you can draft one of those emails and save it in “Drafts.” This way, when you’re ready to send that type of email again, you can access the template in your “Drafts” folder rather than having to start from scratch.
As you would expect, this isn’t the same type of template as you’d be able to create with an email builder like Publicate. Outlook Drafts is best intended for a plain text email or something simple. To design beautiful and professional email newsletters, consider using Publicate’s templates and drag-and-drop email builder.
A newsletter builder has many added capabilities such as:
Besides email body templates, you can use Outlook’s signature templates to create your very own email signature. While you can keep the default signature that Outlook provides, it’s also up to you if you want to add more information to your signature. To do so, go to “Message Tab > Signature” and create your own.
Just like Outlook offers limited capabilities with its email templates, the same can be said about signatures. So, if you’d rather create an email signature that is eye-catching, memorable, and made to be clickable or used for marketing purposes, an email builder like Publicate also offers an email signature builder that can do it all!
When you think of AutoCorrect, you probably think of mistakes that are automatically edited to be right. While that is its main function, Outlook’s AutoCorrect can also be leveraged for template creation. This is because you can assign a keyword for blocks of text or text formatting to hasten the time it takes to write out emails.
To make use of AutoCorrect, go to “File” > “Options” > “Mail” > “Spelling and AutoCorrect” > “Proofing” > “AutoCorrect.”
When you’re wanting to design HTML email templates in Outlook, the best way to do so is to use its Stationary feature. Again, it won’t be as simple to use as a web-based email builder that’s designed for HTML email creation, but it’s still possible.
Stationary can be used to design emails with elements like fonts, colors, and backgrounds. It will be saved in your Microsoft Stationery folder. To access such templates after saving, you’ll need to go to: Home > New Items > Email Message Using > More Stationary
Taking your design abilities to the next (and most professional) level would be creating your very own custom fonts. The biggest caveat here is that not all custom fonts will render as intended across your recipients’ inboxes, so it’s risky business.
That being said, if you’d still like to try to do so, you’re going to need some VBA programming skills. To create a custom font, enable the “Developer” tab in Outlook and then work through the process by choosing to “Design a Form.”
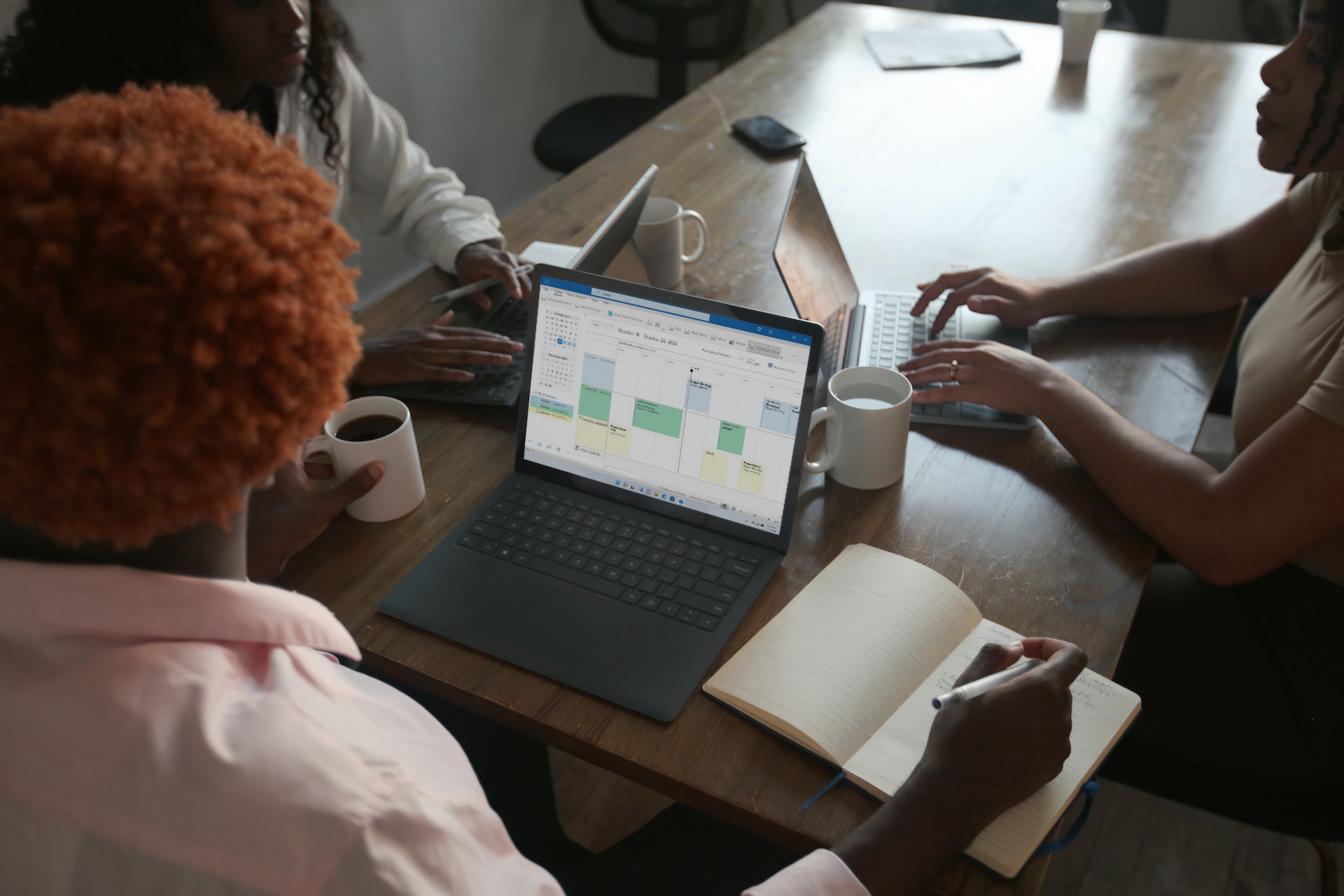
Picture from Unsplash
Shared email templates provide users with functionality directly in your message window. Rather than having to navigate between tabs, you can see the elements you want to add within your message.
Once you’re done selecting the elements to include in your message, you’ll want to click on “New Template” to save your design and layout as a template.
Even if you know how to use email templates in Outlook, Outlook has complicated rendering rules that can become roadblocks for you. These issues tend to stem from the fact that some Outlook versions use Microsoft Word algorithms for rendering, which means that CSS and HTML codes don’t have full support.
When the background image doesn’t render properly, it throws off your whole email. Background rendering issues happen when you add different backgrounds for different sections of your email.
Outlook doesn’t support rounded call-to-action buttons at all, which is a big problem if your branding elements are rounded.
There’s no version of Outlook that supports display margins, which makes for unstructured email content.
Additionally, Outlook doesn’t support animated GIFs, so all your GIFs will be stuck on the first frame as static images.
For any image or media with a resolution of 1920x1080 or higher, Outlook distorts your media because of DPI scaling issues.
Rather than going through all the ups and downs of Outlook email template creation in Outlook itself, you can skip all the hurdles by using Publicate.
Publicate is a web-based email builder that comes stocked with hundreds of email templates. It’s made for everyone to be able to use as it is based on drag-and-drop functionality.
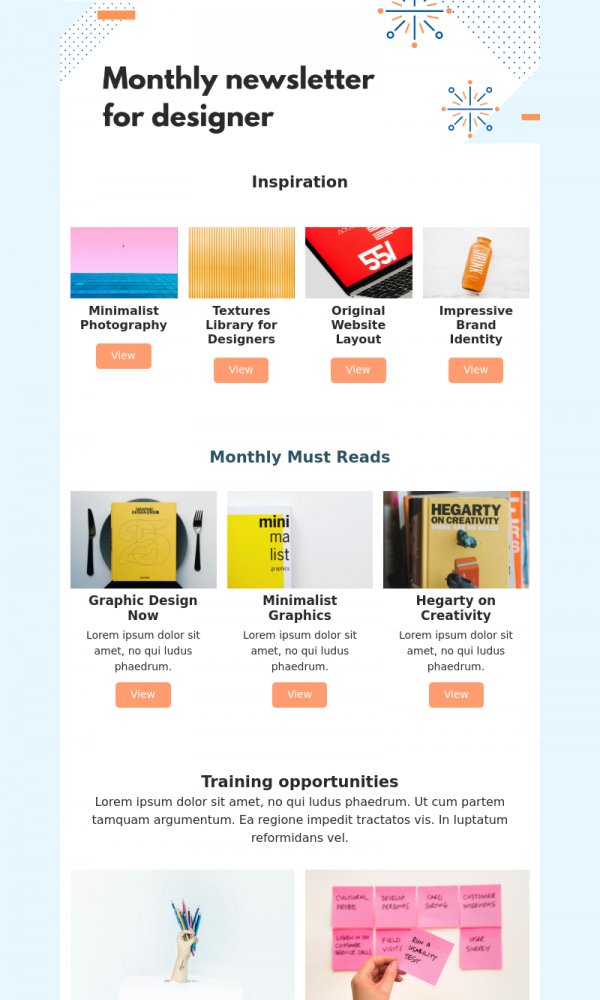
Once you choose from the many categorized templates, you can visually edit and customize your email however you wish to. You can input any type of media, from GIFs to video to images with the click of a button.
Other benefits include: pre-saved style kits and branding kits, easy-to-use interface, easy exporting to any email service provider of your choice such as Outlook and Gmail, plus detailed email analytics to drive engagement.
Knowing how to make an email template in Outlook is useful if it’s the only option you have available to you. But, with an email builder like Publicate, it’s never your only option! Outlook has its own fair share of challenges and isn’t designed for templated workflows.
On the other hand, a tool like Publicate helps you overcome Outlooks limitations easily so that you can create and build beautiful and professional email templates for use in Outlook easily and boost your engagement too! Click here to start using Publicate to make your life in your inbox easier.