A Litmus Email Analytics survey of over 1.4 billion opens that was conducted in October 2021 reports that Outlook is the third most popular email provider of choice. That's a lot of emails being sent via Outlook! If your organization operates using Microsoft Outlook, then you’ll want to know how you can use an Outlook newsletter template to send internal emails with ease.
Lucky for you, you’re in the right place.
Publicate provides you with an easy-to-use web-based platform where you can pick from hundreds of free newsletter templates and even send them using Outlook.
Email newsletter templates exist so that your team can continue to focus on its main responsibilities rather than get bogged down in designing and structuring an email newsletter.
Companies can rely on internal communications templates or any email newsletter templates to get their messages in front of their employees who need to read them.
The benefits of sending email communications in a timely manner can help to:
Along with the variety of templates you can choose from, Publicate makes it easy to personalize your newsletter however you envision. Using our drag-and-drop editor, it’s simpler than ever to make any template branded and customized to your message.
You can also save your brand kit and styles so that templates will be branded as soon as you get started editing.
Publicate provides an array of choices when it comes to free email newsletter templates (that can be sent using whatever email provider you already use).
Let’s take a look at 3 of the best email newsletter templates to use.
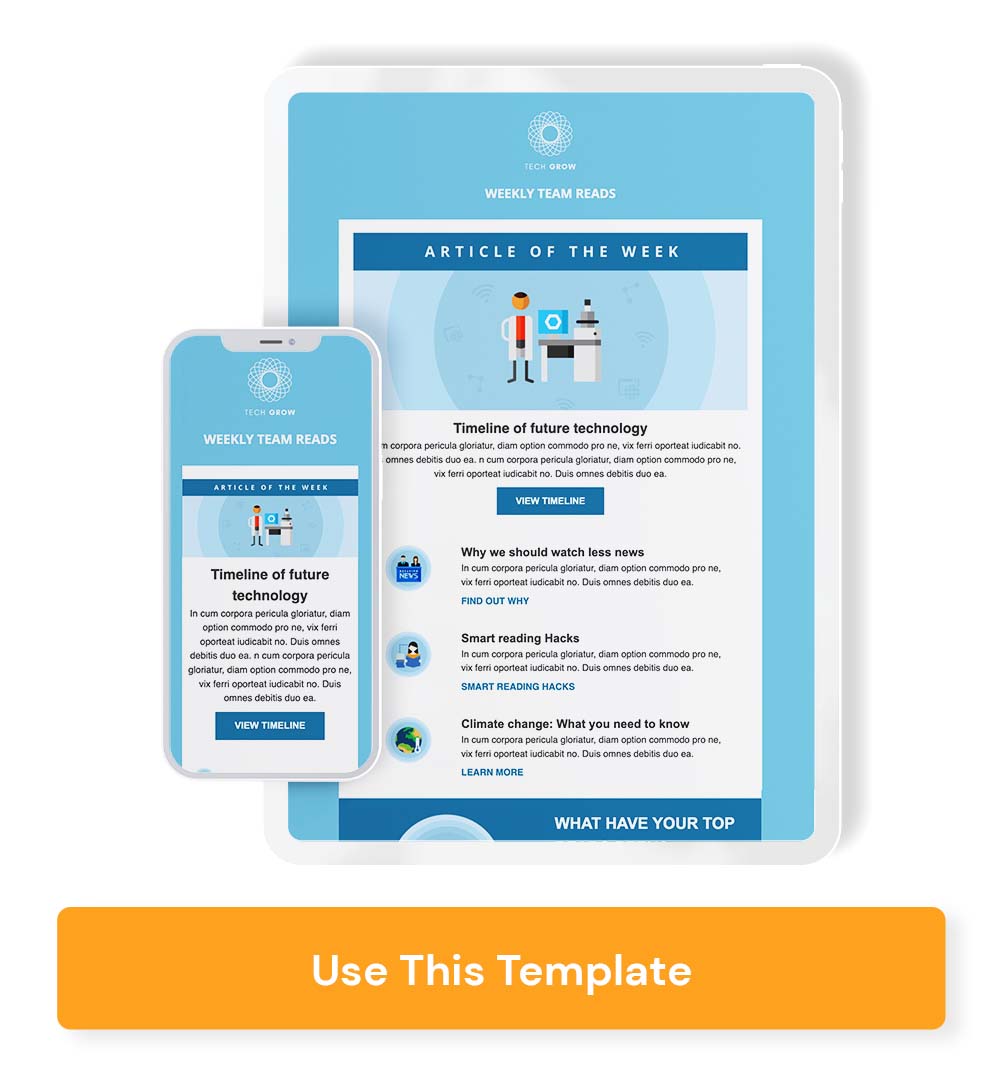
In a world where content is everywhere, it can be hard to grab your employees’ attention. You can use an Article of the Week template to get the best published content (be it from your company’s blog or industry publications) in front of your team’s eyes.
A template like this provides an easy way to quickly skim the content so that the reader can choose what interests them most and click through to read more. You can even keep the interactive ending that allows readers to submit their own favorite articles to share with their peers.
Go to Template
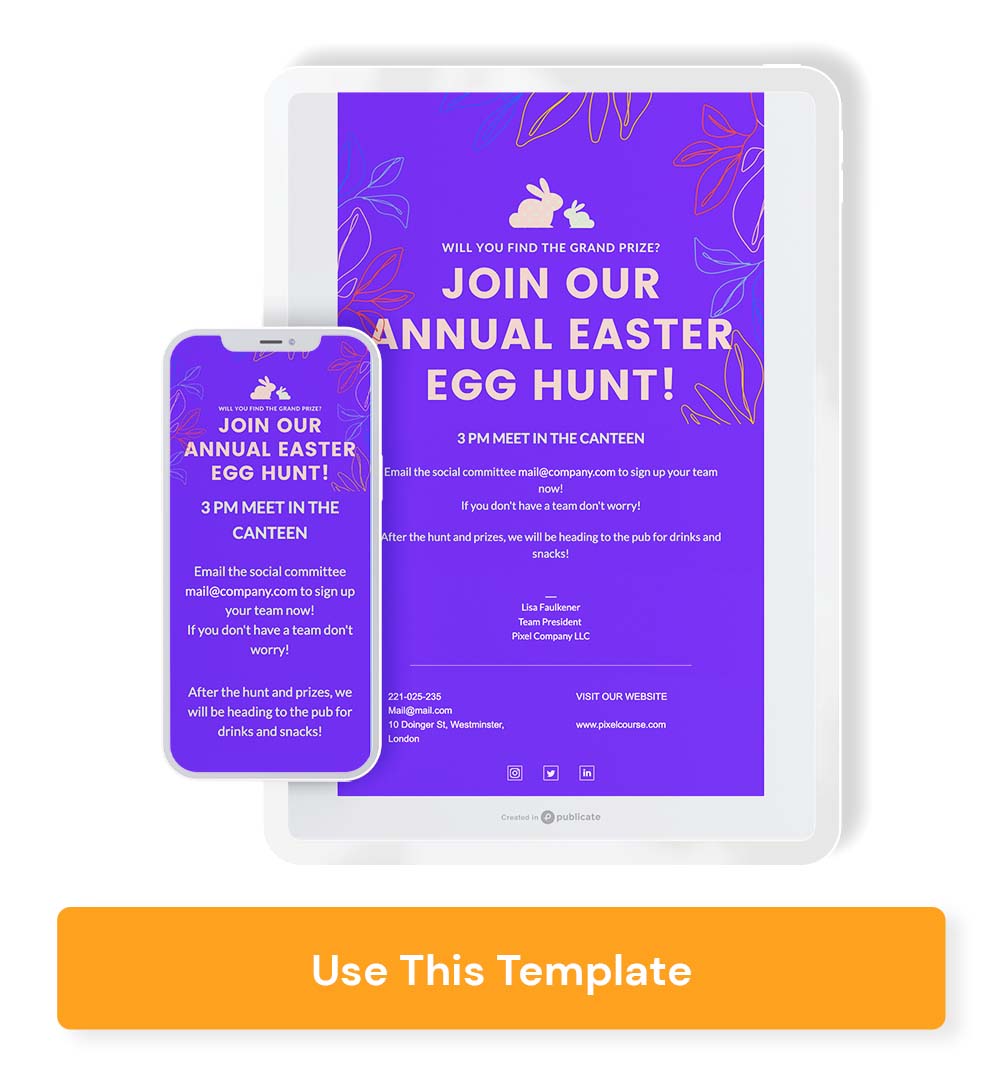
It’s always a good time to host an event! Whether it be an online or in-person event, you’ll need attendance to make it happen. An event newsletter can help spread the word.
With an event newsletter template, you won’t have to hire a graphic designer to make it look pretty or branded because you can upload your company’s branding to the Brand Kit on Publicate so your employees can quickly recognize it’s a company event.
Also, even if you decide to host an event last minute, you will have a beautifully designed email template waiting for you to publicize the details almost immediately.
Go to Template
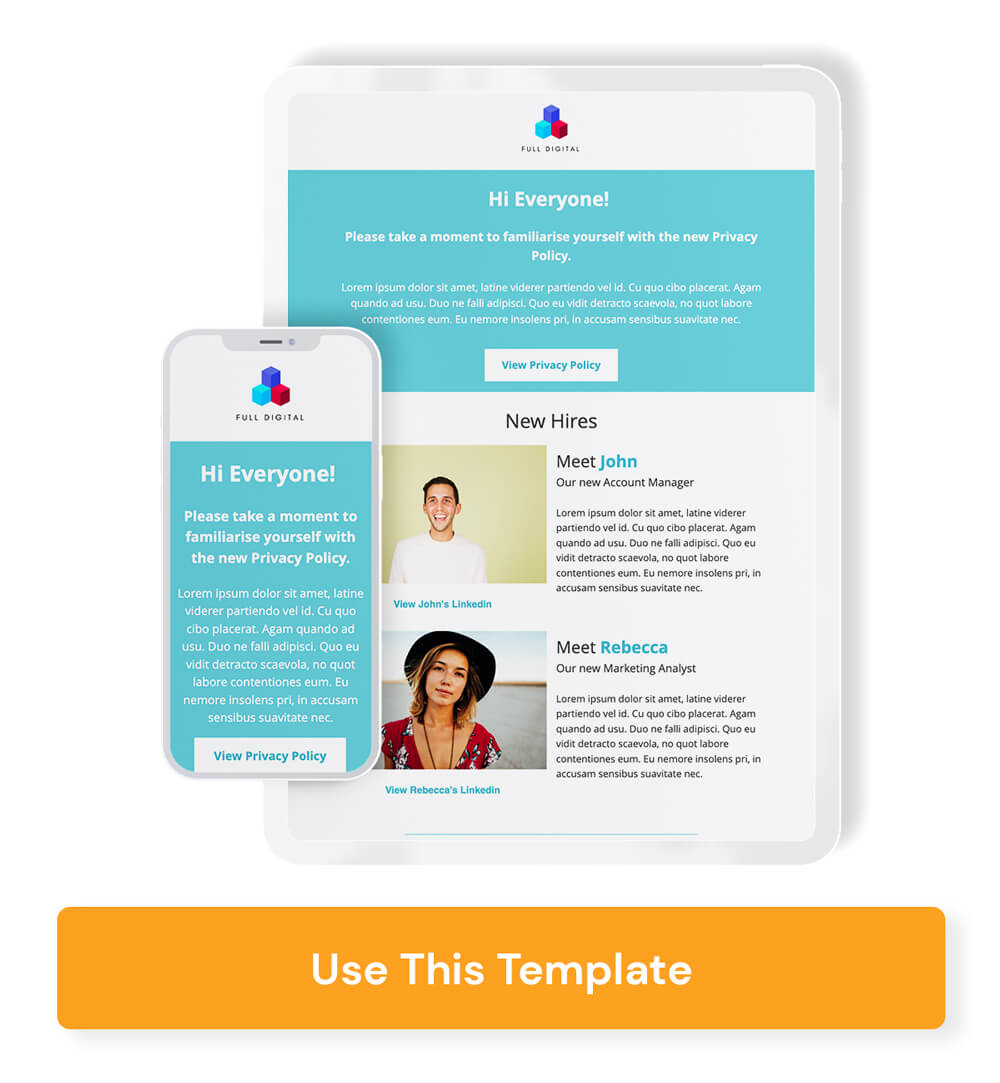
Before hitting send on any email, ask the big question: “Why should my team care about this?” If the answer isn’t clearly explained by the content itself, then get creative to connect it to the readers.
Here’s an idea: if you’re sharing some industry news about new trends, then share the company’s initiatives on what’s happening to keep up with the trends and how employees are making this a reality.
Go to Template
When you’re creating newsletters to send in Outlook, you have a few considerations that are worth paying attention to.
Let’s review what they are so that you will be prepared to handle them:
Choosing to build your email newsletter in Outlook itself is another option, but it will be less of a visually-driven experience. You can search Microsoft Office Templates and scroll down to Newsletter to find your template. Keep in mind that Outlook’s primary purpose is not to serve as an email builder.
Then, click Download. Once you make the edits in Word, you can save it and upload it to your email provider.
Don’t forget to add email addresses and a subject line.
Using Publicate, the process is guided by the web-based email builder platform, which offers a visual experience so you can create, test, export to send and monitor your internal communications newsletter template from a single location.
The newsletter creator on Publicate doesn’t care if you have knowledge of HTML or not because it all works on a drag-and-drop basis within already created templates.
The upside of sending your emails in Outlook is that you can personalize your message and deliver it to small batches of recipients or your entire organization. There’s no need to have third-party software with subscriber management when you can do it within your existing email provider that everyone in your company is already familiar with using.
Once you have your newsletter ready to go, you can easily export it to Outlook for seamless sending. Since everything has been built in Publicate up until your sending step, it will ensure that your newsletter is aligned properly when sent.
Additionally, any file type that has been added to your newsletter template will be optimized for sending. This means that the data is stored on Publicate’s server rather than getting bogged down in your email server (which avoids the risk of it bouncing).
To get started sending your newsletter in Outlook, you can either install our dedicated Outlook plugin or hit publish and click “Copy Email to Clipboard.”
If you want to see how easy it is to send a customized template newsletter on Outlook using Publicate, check out these steps:
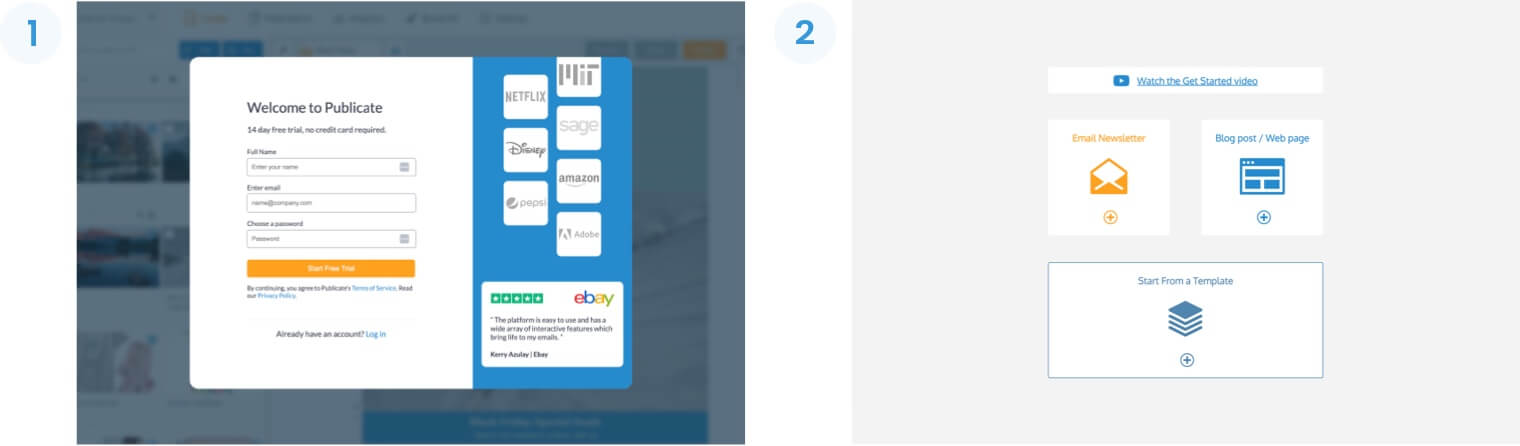
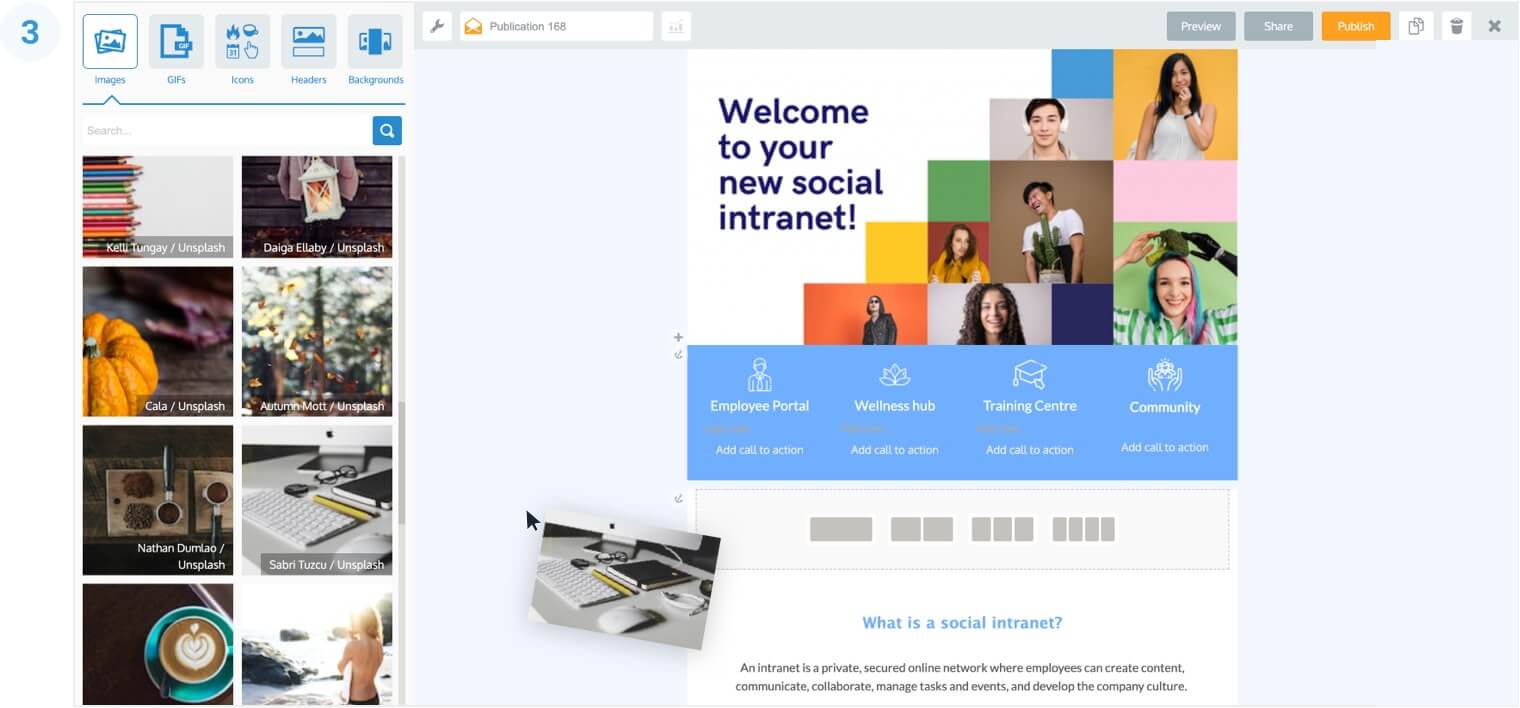
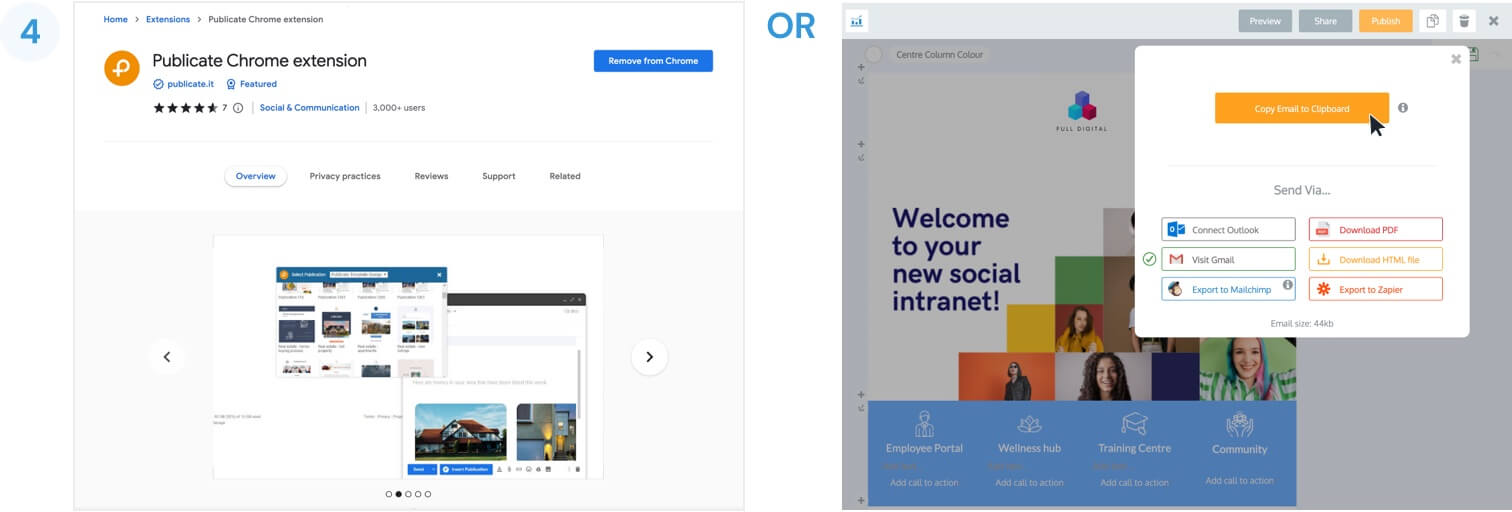
That’s all, folks!
Segmenting your audience for email newsletters is all too common. So, it pays to know how to do it within Outlook, too.
You’ll need to create an email group. To do this within Outlook, follow these steps:
Once your email HTML is loaded into Outlook and ready to send, you can type the name of the list you just created in the Bcc field and it will populate. Using Bcc means that no one else can see the recipients of the list, and it’s a recommended best practice for privacy.
Say you want to send an Outlook newsletter regularly, then you can set up reminders on Outlook so that you don’t forget about it. You can set reminders for daily, weekly, monthly, or any other schedule you wish for.
If your company is already using Outlook for its email communications, then it’s a no-brainer as to why you’d want to use Outlook to send your email newsletters. Publicate’s outlook newsletter template options make this a seamless experience to design, send, and track your email newsletters using the email service that your team is already used to using.
Plus, Publicate makes it easy to customize your template right in the email preview window so you can see all your changes live so you can see exactly what the newsletter will look like for the recipient.
Be the designer, developer, and manager of every newsletter without needing to call on anyone else; try Publicate out for free to see how easy sending newsletters can be.