While Gmail and Apple Mail are the two most used email service providers in the world, there are countless Outlook email users who want to know how to make email templates in Outlook. While designing emails in Outlook is doable, it isn’t necessarily filled with ease.
So, we’re here to share how to use templates in Outlook along with how to use an email builder like Publicate to overcome the hurdles and design with ease.
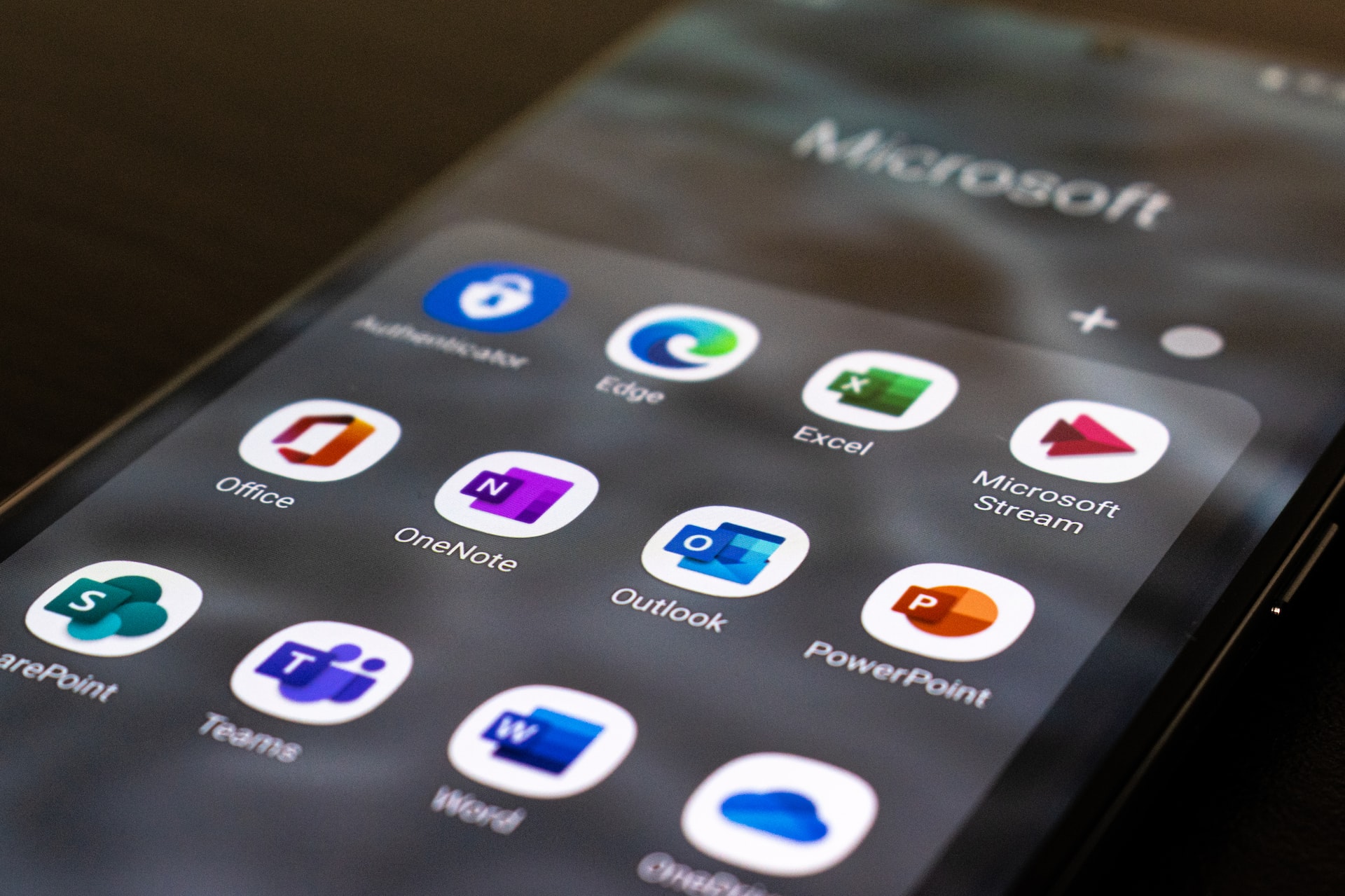
Picture from Unsplash
To make your very own Outlook email template design, you can follow these steps:
Now, you’ll be able to find your new template by selecting the three dot menu again when you choose to create a “New Email.”
However, these are simply designed email templates with plain text. Designing emails in Outlook isn't going to give you the “wow factor” you may want to have with HTML emails and email newsletters which will harm your engagement. To solve this, there are more steps. Continue reading to find out what they are.
When designing emails in Outlook, there are also HTML designs that you can choose to use. They exist as part of Outlook’s stationery theme selection. To format and design email templates in Outlook, here’s what you need to know.
Make sure that the template you select is formatted in HTML. To do so, navigate to your Outlook email account and select “File” followed by “Options.” Choose “Mail” and select “Compose message.” In the list there, make sure to select “HTML” in the option for “Compose messages in this message format.”
Now that your email is formatted in HTML (which means you can add design elements and style it how you choose), you’ll want to select a theme for your newsletter. Here’s where to go to do so: New Email > File > Options > Mail > Stationery and Fonts > Personal Stationery > Theme
In this section, you’ll be able to select from pre-populated themes and find a design that best matches your business or brand. Once you’re done formatting text, you can click on “Ok” to save your edits.
Designing emails in Outlook is meant to save time because you have the option to save your design as a template. This way, when you’re ready to create another newsletter, you can select your saved template.
To do so, select: File > Save As> Outlook Template (in the dropdown menu). Give your template a name so you can find it easily next time. Be sure to hit “Save”
When you’re ready to send another newsletter, you can open your template by going to: Home> New Items > More Items > Choose Form > Look In > User Templates in File System > Open
Your newsletter template can be opened again for you to edit and customize however you want.
Of course, your newsletter isn’t complete without a mix of images and text. To add images, you’ll have to: Format Text > Format - Choose HTML > Insert > Illustrations > Pictures
As you can see, there are many steps involved and they aren’t all so clear cut. Instead, you can use the best email template builder to streamline template customization and design. A web-based email builder like Publicate that comes with countless email newsletter templates to choose from.
Once you open a template in Publicate, you can simply customize and brand it using drag-and-drop functionality (without any need for coding or design background).
With the ability to add mixed media of any kind, from Pictures and Files to GIFs and videos with just the click of a button, you can export your completed newsletter design to any email provider of your choice using the integrated export tool.
That’s right, you can move your professionally designed template for easy sending in Gmail, Outlook, Apple Mail, or any other email service provider.
There are also several tools and tricks in Outlook that can be set up as templates of sorts to save you time in responding to emails that are repetitive in nature. Here’s what you need to know:
Quick Parts are like small building blocks that you may want to constantly include in emails. By saving them, you don’t have to waste time reinventing them each time.
For example, a Quick Part may be tables, graphics, or even custom formatting. To create a new Quick Part: Compose Message > Insert tab > Quick Parts > Save Selections to Quick Part Gallery. and publications that look as good as if they were designed by a professional graphic designer.
Quick Steps serve as shortcuts for multiple actions using just one input. For example, a Quick Step can prefill subject lines, BCC, and CC parameters. Go to: Home > Quick Steps > Create New
When you write an email, but don’t send it, it can be saved in Drafts to return back to easily. However, did you know that you can also save drafts to be used as a template? To do so, compose your email body, add any elements you want like images, and Save it.
Email signatures are another element that you likely want added to many, if not all, of your emails for brand recognition and marketing use cases.
You can edit and save your preferred email signature in Outlook. Alternatively, you can use an email signature builder like Publicate to design and optimize your email signature with the same ease it grants you for email newsletter designs (with drag-and-drop functionality and multiple existing templates to help you get started).
AutoCorrect may be thought of as an automatic spell checker, but it can also be used for shortcuts. You can set up predefined codes or keywords to insert longer strings of text to save time.
To set up your own shortcuts, go to: File > Options > Mail > Spelling and AutoCorrect > Proofing > AutoCorrect Options
Designing emails in Outlook is certainly possible, but it does with downsides and challenges. Outlook is infamous for its rendering rules, which means that how you design your emails isn’t always how it’s going to look once sent and opened by recipients.
Here are some of the challenges that people like you face when designing emails in Outlook:
When you choose to add multiple background images as separate elements in the email, it could render incorrectly. When an image fails to render, everything set atop the image won’t show up as expected.
For companies that wish to use rounded CTA (call-to-action) buttons, Outlook will turn them into square buttons. It will also end up removing any white space, which means that your CTA will look wonky and unattractive. The design of your CTA undoubtedly affects its impact and conversion.
Outlook also removes margins from your emails, which means the structure will be off, especially across different screen sizes.
A huge issue with Outlook for newsletters is that you have no option to add GIFs because it will only display the first frame of the animation.
Last but not least, any image or media above the resolution of 1920 x 1080 will be distorted because of DPI scaling issues.
You may be thinking, “Wow, there’s a lot that can go wrong here.” And, you’re not wrong in thinking that. The good news is that when you use a web-based email builder like Publicate, you no longer have to consider these challenges.
Publicate’s professional templates follow all email newsletter best practices so your backgrounds will show up, your CTAs can be styled how you like, and your margins and email design size are handled, to name a few.
With its drag-and-drop functionality, you can customize your emails without any designers, stay within brand guidelines using the brand kits plus view your email directly on the screen, with no coding required.
If you still wish to design emails in Outlook even after reading all the hardships of doing so, we have a few tips to help you through your process.
Outlook is likely going to block your images from rendering across devices, so make sure to add Alt Text to images. Alt Text is a description of what’s in the image so that if/when it doesn’t render, your recipient can still read an explanation of what would’ve been there.
It’s best to avoid custom fonts because Outlook only supports a limited number of fonts. Some safe fonts include: Times New Roman, Arial, Arial Black, Courier, Courier New, Verdana, Georgia, and Tahoma.
To help structure your newsletter, use tables to style your text and center your elements. This helps to avoid floating text, spacing issues, and text wrapping.
Keep your email at less than 630 px to make sure your images will display properly.
Outlook doesn’t support embedded CSS, so make use of inline CSS.

Picture from Unsplash
Designing emails in Outlook is ridden with roadblocks. Rather than knowing how to use templates in Outlook, you can make use of Publicate’s web-based email builder.
Publicate is stacked with templates for multiple use cases, including: Events, Sales, Blog, Internal Communications, and more.
Along with an array of templates, Publicate offers a content library to choose your multimedia from, a visual editor, and dynamic link scraping (to make curated content newsletters easier than ever). Plus, you get analytics delivered, so you can know how your newsletters perform using data.
After you select a template, you can add images, videos, GIFs, files and any other multimedia content by dropping it directly into the visual editor. Publicate already takes care of all the best practices of formatting for you, so you can rest assured knowing that your email will show up in your recipient’s inbox just how you designed it to.
When you’re ready to send your email newsletter, you can easily export it to Gmail or Outlook, or 50+ other email service providers, using the integrated tool. Plus, you can see how it performed with analytics.
When you have a lot on your plate and need to create, design, and send email newsletters or use templates to reply to emails, Outlook and its limited functions can feel like a pain.
Designing emails in Outlook isn’t an optimal solution. Instead, consider using an email builder like Publicate that was made to equip you with all you need to design, customize, and distribute email newsletters with total ease and enjoyment. Try it for free today!