In an inbox filled with emails, you want yours to stand out. Knowing how to create a newsletter in Outlook gets easier when you use newsletter templates. It becomes the easiest when you use a purposefully-designed web-based email builder like Publicate to build your emails.
In this article, we’re going to share all you need to know about how to create a newsletter in Outlook. We’ll also showcase the best free email newsletters templates to help you get started.
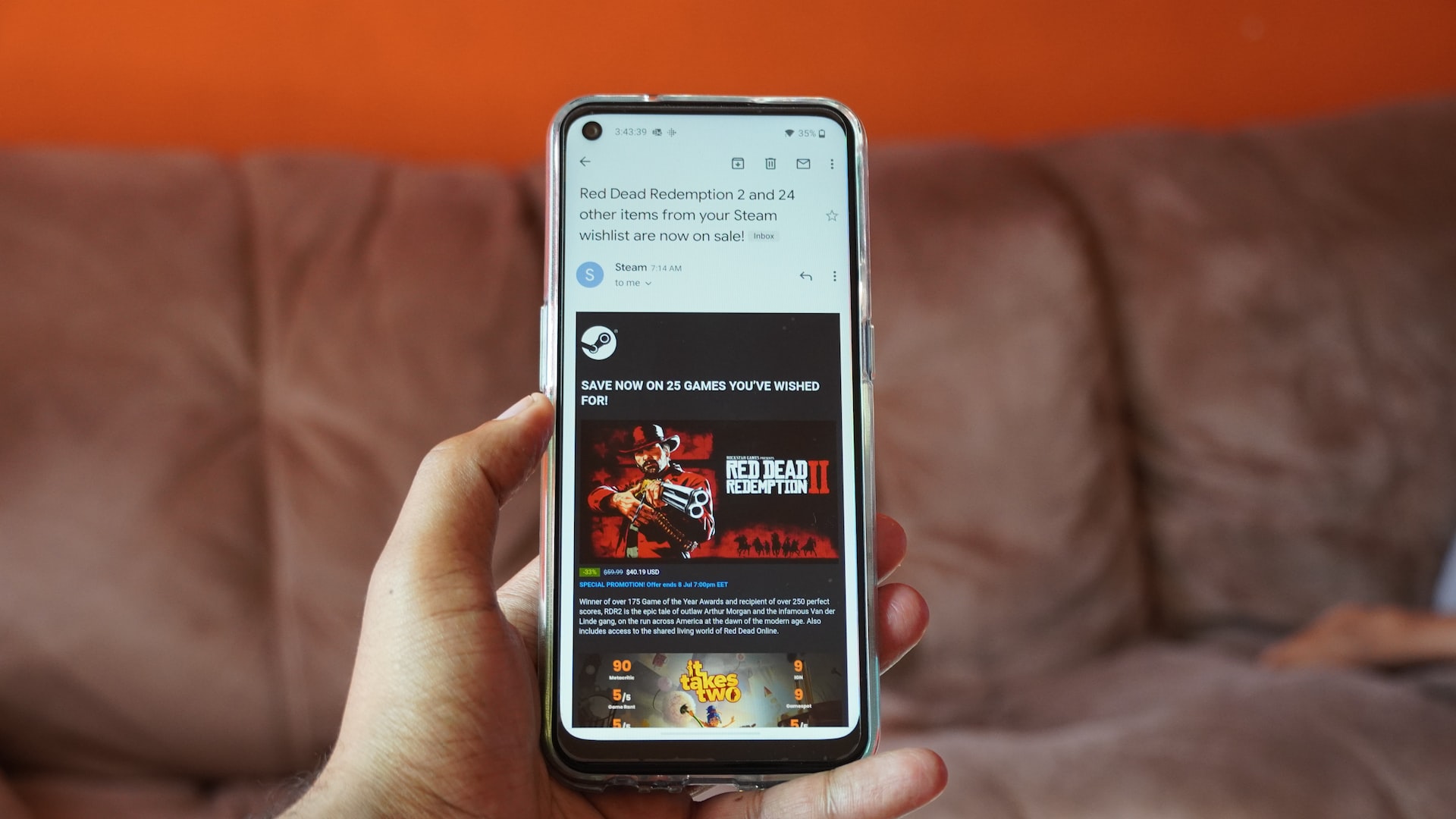
Picture from Unsplash
An email newsletter is an electronic message that intends to share valuable information to its recipients. It can be for internal employees or external customers and stakeholders. Email newsletters can (and should) include mixed media and branding to make it eye-catching and memorable.
The simplest and most professional way to create an email newsletter is to use email newsletter templates. A newsletter builder like Publicate offers an array of newsletter templates for any purpose.
Once you choose your template, all you have to do is customize it however you see fit using the drag-and-drop functionality.
When you’ve been creating email newsletters for a long time or are just wanting to get started, you may feel at a loss for ideas. The great news is that email newsletters are incredibly versatile. You can essentially add any block of content that suits your purpose.
When looking for newsletter ideas, consider this list:
When using Outlook for email newsletters, you are likely to run into some issues due to formatting and rendering. HTML makes it possible to add buttons, videos, charts, etc. to your email newsletters. But, when using Outlook, it could render improperly across devices.
When the rendering is out of whack, your email will not look as you designed it. For example, margins could be off, the content could be squished, GIFs won’t animate, and more. , Publicate provides you with a powerhouse of resources.
The best way to overcome the limitations of designing email newsletters in Outlook is to use email templates, especially those an email builder like Publicate provides. By doing so, you’ll have all the best practices built in to ensure that your email renders as expected across devices.
When sending email newsletters in Outlook (or any provider, for that matter), there are some best practices to maintain and be aware of.
Some of these include:. Once you sign in, you’ll land on a page that lets you choose whether you want to create a new email template from scratch, or select from a predesigned one.
Your subject line is your introduction to your email, so it’s a preview of sorts for your reader. Write a subject line that is related to the content within your email.
Although an email with improper grammar and punctuation won’t fall into spam, it can harm your reputation and lead to mistrust. To avoid mistakes, proofread your email before hitting send.
As part of the CAN-SPAM Act, it’s legally required to allow your recipients with a way to unsubscribe from your email newsletters. Besides the law, it’s best to actually send emails to those who opt-in anyways because it means that they actually want to be receiving and reading your communications.
With knowledge of what to include in a newsletter, along with best practices, let’s explore how to create a newsletter in Outlook.
While the steps are straightforward, there is a lot to go through and navigate. Plus, customizing your Outlook template isn’t as straightforward once you’re working in the message box. Alternatively, you can use a newsletter tool like Publicate. Their ready-made email templates and its drag-and-drop functionality make it easy to customize and make it your own in no time.
After you’ve created your template, you’ll want to know how to utilize it moving forward. After all, that’s the whole point of a template - so you don’t have to start from a blank email again.
To do so,
Here, you’ll be able to see the list of all templates you have previously created. Once you find the template you intend to use, click “Open.” Now, you can adjust your template as you see fit.
Since you can use a newsletter for so many purposes, you want the form to fit your function! This all starts with the theme you choose when you’re designing a template. To select from the available themes in Outlook, you can explore the options under the “Stationary and Fonts” tab by clicking on “Theme.”
For more inspiration (and if you wish to streamline your newsletter creation process), browse these newsletter themes from a tool like Publicate. To check out more fun employee newsletter content ideas, here’s a long list of inspiration.
While email newsletters are stacked with copy and useful information, there’s no reason to overwhelm your recipient with too much text. Images make for a great way to break up the copy. In Outlook, if you want to add images, it isn’t as direct as clicking a button like it is in a newsletter builder like Publicate.
Instead, you’ll have to follow these steps:
See how the image interacts with the text. You’ll likely have to adjust the size, layout, and position to make it work.
Email newsletters are most often intended for a batch of recipients, which is where your contact list will come in handy. Since Outlook is a mail app, you can utilize the “Contacts” feature to create your mailing list.

Picture from Pexels
At this stage, you would have created your email newsletter, customized the content, and developed your email mailing list. The last step here is to send it off!
To send your Outlook newsletter template to your intended list of recipients, simply type the mailing list name into your email’s “Bcc” line. The reason to BCC the list is so that you keep everyone’s email addresses private and no single recipient will be able to see who else the email went to.
If you choose to use a web-based email builder like Publicate to create your email newsletter, sending is just as simple! You can export your HTML email to Outlook (Gmail, or any other mail provider) or for quick sending use Publicate’s integrated “export” tool where you can choose your template directly within Outlook itself!
For newsletter templates that you want to send on a recurring basis, you can use Outlook to remind you! For example, if you wish to send a weekly or monthly newsletter template, Outlook’s calendar functionality can be of value.
All you have to do is create a recurring event by:
Rather than creating a newsletter template in Outlook, some people opt to send an email newsletter as an attachment (with the use of a PDF file for example).
To add your email newsletter as an attachment, you can go to “File” > “Share” > ``EMail” > “Save and Send” > “Send Using Email” and then choose your attachment type.
The downside is that some email providers won’t automatically download attachments or some recipients will have a setting that doesn’t allow for them to open attachments. Additionally, it’s a less seamless experience than someone opening an email and seeing the content directly within the email body.
By using a newsletter creator like Publicate, you can avoid all the hurdles and concerns that come along with knowing how to create a newsletter in Outlook. Since Publicate is a web-based email builder designed for the purpose of email newsletters (and email signatures), everything you need already exists within its suite of tools.
The benefits include:
To explore all of Publicate’s features, check out this features list. You can use Publicate’s templates for any purpose, including (but not limited to): new employee spotlights, events, sales, seasonal and holiday, wellness newsletters, HR memos, and more.
Once you start creating and designing newsletters using a newsletter builder like Publicate, you’ll never need to know how to create a newsletter in Outlook again because it just got so easy! With that said, Outlook is a great and powerful tool for creating basic day-to-day emails.
For the times when you want to create an email newsletter that packs a punch, drives engagement, is simple to design, and can be tracked and analyzed, a newsletter tool like Publicate is the way to go!