Creating and sending email newsletters can help you accomplish your external and internal communication plans. If you’re thinking of creating a newsletter template in Word, you’ll soon see that it’s doable using free newsletter templates. However, we can assure you that it’s not the simplest way to go about your newsletter creation endeavors.
Instead, you can utilize a web-based email builder like Publicate, which makes it easy to design, send, and analyze email newsletters without challenges.
Let’s take a look at how to create a newsletter template in Word so you can see for yourself why a solution like Publicate will save you a lot of time and effort while also increasing engagement.
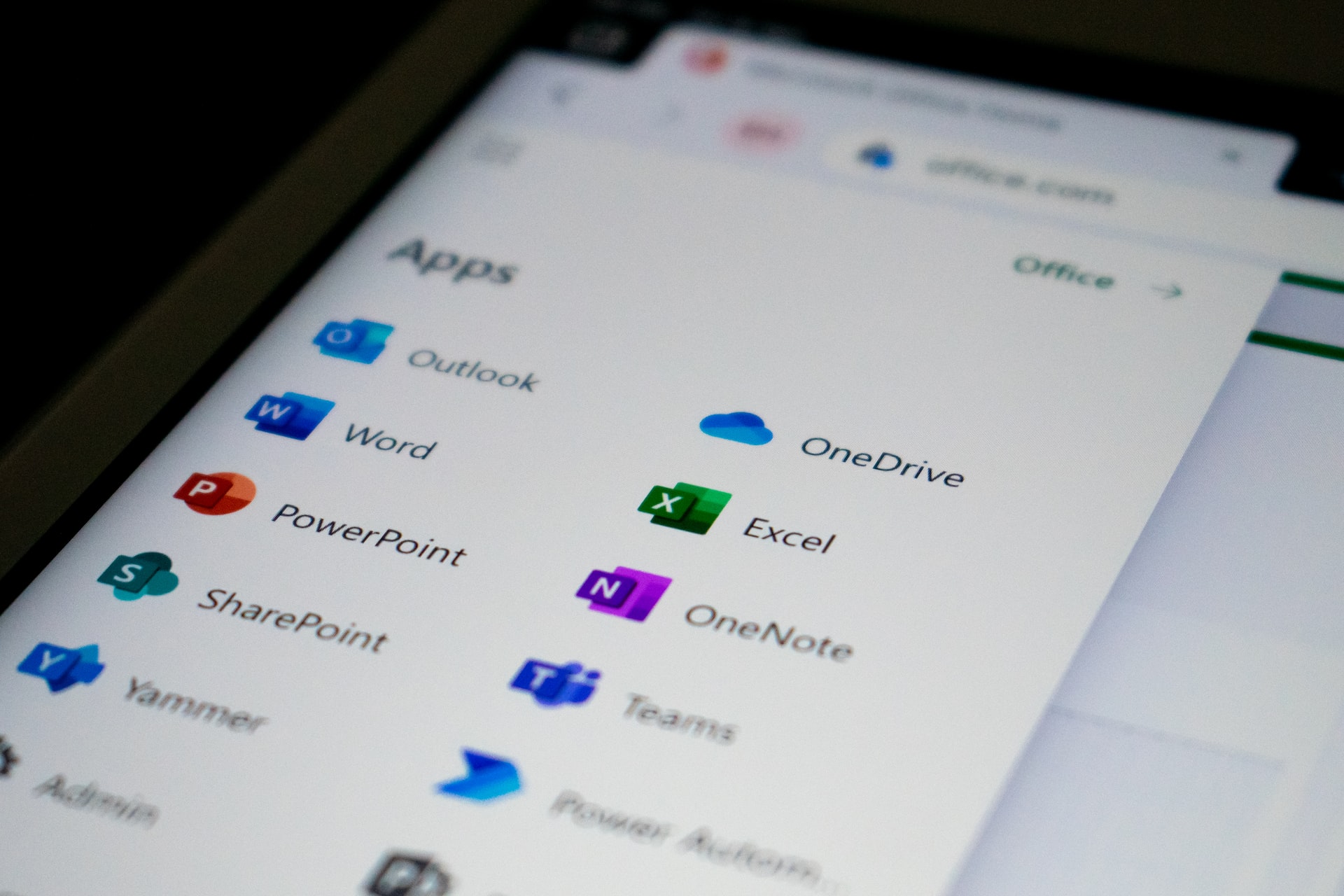
Picture by Ed Hardie from Unsplash
To get started with email newsletter templates in Microsoft Word, follow these steps:
Of course, you have to start by opening the Word software on your laptop or desktop.
Click on “New.” Enter “newsletter” in the search bar to find the editable newsletter templates that are available to you.
Pick the template of your choice and review the dialogue box that gives you more information on what the template is about. If it’s the right template for your needs, then select “Create.”
The template will populate in Word. Now, you can use the editor to adjust the requirements and content to your liking. This includes the ability to replace text, add images, adjust the background, color, and font.
While this seems like a simple approach for a newsletter, the trouble typically arises when it comes to distribution. For a simple printed PDF newsletter, you may be able to get by. However, when you want to send out digital email newsletters (which is what most people do these days) and be able to track its performance, this solution falls short.
You’ll end up attaching the newsletter template as a PDF to a mass list of subscribers or internal employees. If a receiver reads on mobile, has a slow Internet connection or blocks attachments, they’ll struggle see the newsletter. It also requires that people open the attachment, rather than simply opening the email to read the content directly from the message body.
Alternatively, if you use Publicate’s web-based email builder, you can simply export a beautifully designed and customized newsletter template to the email service provider of your choice to send HTML emails without having to code a thing.
Creating a newsletter template in Word also means that you can start from scratch. This is going to definitely be a more time-consuming option since you’re starting from a blank document rather than making use of professional free templates for email.
If you want to explore this route, follow these steps after selecting to create a blank document from the Word menu:
Click on “Page Layout” on the menu tab. Select the amount of columns you want your newsletter to contain from the “Columns” dropdown menu. This is entirely up to you and based on what you envision your newsletter to look like.
To insert banners and text, navigate to the toolbar and select the “Insert” tab. Choose from “Shapes” and input a rectangle shape above your columns for a headline banner. Once the banner appears, right-click on the banner to “Insert Text” and name your newsletter. Follow the same steps to input text boxes throughout the page using the “Insert” tab and “Text Box” button.
The best and most engaging newsletters blend together content and media, such as images to break up the text. To add a picture, go to the “Insert” tab again and select “Picture.” Now, you can position where you want the future image to go (i.e. wrap through text, above it, or on the side of the text).
Once you add the picture placeholder, you’ll have to position images properly and crop or edit it to fit the page right when you’re ready to create a newsletter from the template.
Once you have everything laid out how you like it, be sure to save your newsletter as a template for future use. Select “File” and “Save as” Then, select the document type as a “Word Template (*.dotx).
In the future, when you want to create a newsletter based on this template, go to “new” and navigate to “Personal” to find your saved newsletter templates.
Rather than having limited newsletter template options from Word or having to make your own, you can gain many advantages from using an email builder like Publicate.
Publicate is purposefully designed to help anyone, with any level of skills, to create a branded and engaging newsletter with just a few clicks. With access to hundreds of newsletter templates, Publicate provides you with a powerhouse of resources.
Using the email builder, you’ll be able to:
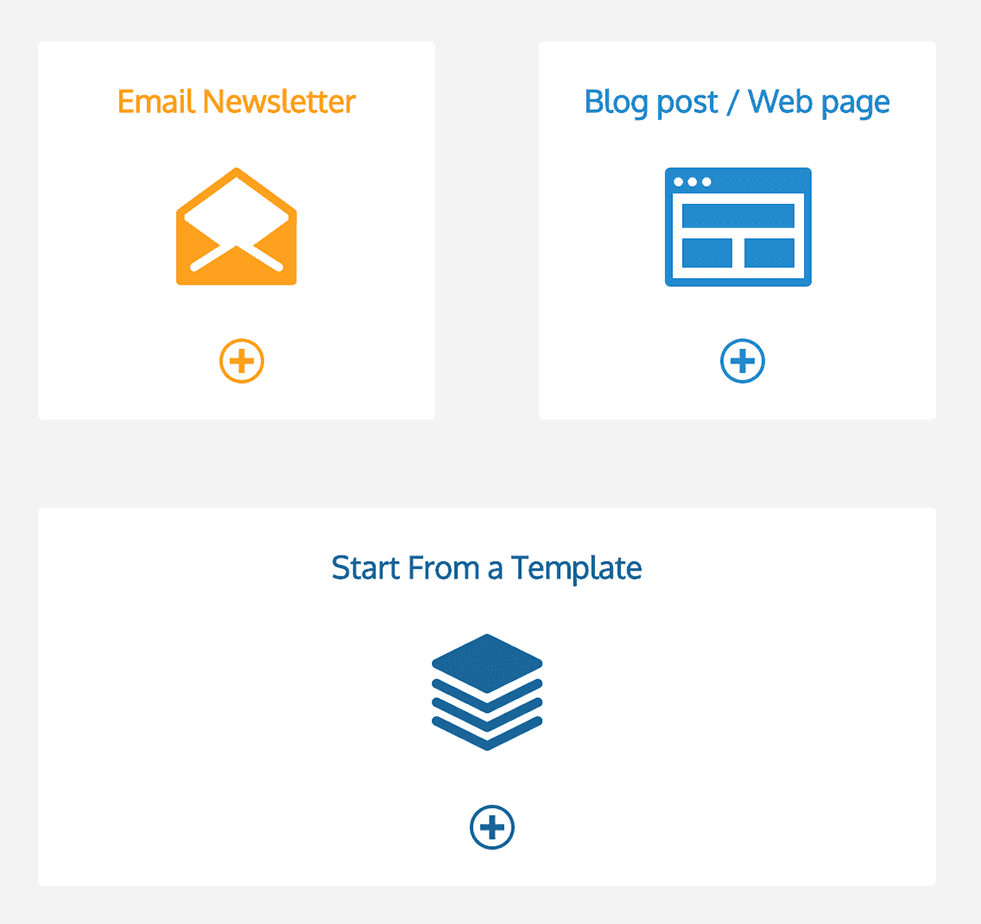
Thinking of throwing the idea of creating a newsletter template in Word out the window? Customizing newsletter templates using Publicate is extremely straightforward and user friendly. Here’s how it’s done:
Log in to Publicate or sign up to try it free. Once you sign in, you’ll land on a page that lets you choose whether you want to create a new email template from scratch, or select from a predesigned one.
Browse from the neatly categorized options of pre-existing newsletter templates. There are templates for all your needs, including: company events, internal communications, new hire announcements, company updates, marketing emails, and more.
Use the simple drag-and-drop functionality to edit the template exactly how you need. You can move around content blocks, add media, and easily add and remove sections. As soon as you make a change, you’ll be able to visually see how your template is altered.
In any sections that call for text, you can now add in your words to get your message across! It’s as simple as clicking and typing. Beyond simply adding text, you can add multiple media assets into Publicate’s content library for access anytime.
This makes it easy to add videos, GIFs, images, and files into your newsletter. With inline image editing, you can see exactly how your multimedia will render across devices.
Ready to see all the features in action? Try Publicate for free!
Remember when we said one of the most difficult tasks of creating a newsletter template in Word was sending it out? Well, Publicate makes it simpler than ever to distribute your newsletter across whatever channel you want to use. From social media channels to email distribution, Publicate integrates with your existing toolstack.
So, if you want to send your email newsletter using Gmail, Outlook, or any other email service provider, you just have to click the “Export” button and your neatly designed newsletter will appear in your email’s message body. That means you don’t have to fuss with alignment or styles again.
Publicate is tested across 57 different email clients and devices, ensuring your email looks great everywhere.
Microsoft Word is undoubtedly a powerful word processing tool, but when it comes to creating a newsletter template in Word, it would be better to explore other options that are designed with email newsletters in mind.
A web-based email builder like Publicate’s offers a scalable solution to create and send email newsletters without the need for coders or graphic designers. Beyond removing key person dependencies, Publicate makes the entire process of designing a newsletter fun and stress-free with its drag-and-drop functionality and pre-built newsletter templates that require few amendments. Try Publicate for yourself!