A professional Gmail signature can make a major difference in how recipients perceive your emails and your level of professionalism. Once you have designed and implemented your own Gmail signature, you’ll want to know how to edit Gmail signature to keep it up-to-date or adjust it as necessary. . Instead, you can use an HTML email signature generator.
In this article, we’ll share how you can create a gmail signature using a Gmail signature generator. We’ll also look at how to edit your Gmail signature.
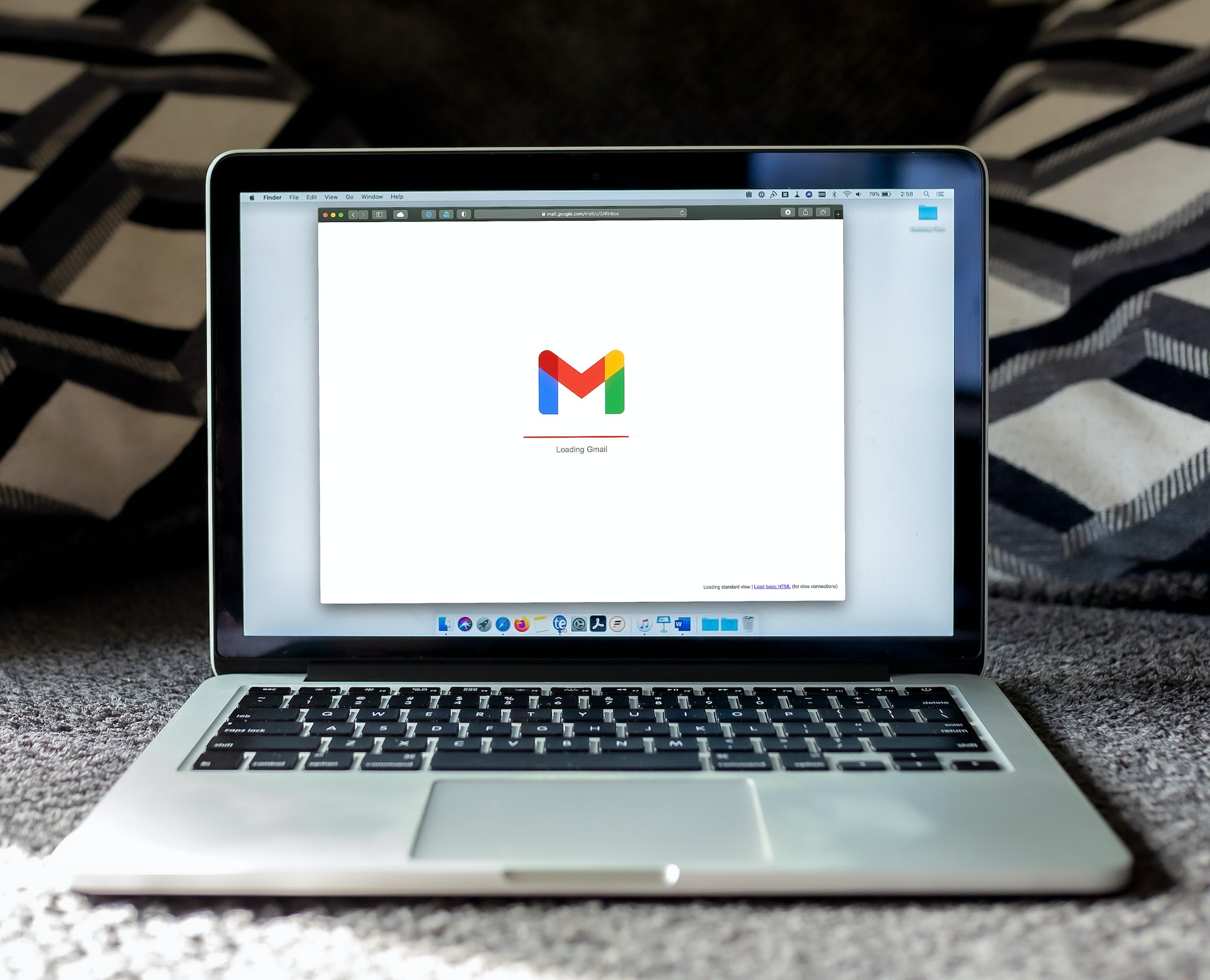
Photo from Unsplash
Within Gmail itself, it’s possible to add and change your email signature. While the steps to add and change are direct, it’s not always as simple to make sure that your email signature renders properly across devices.
That’s where a tool like Publicate comes in. Publicate provides you with plenty of email signature templates to choose from that can all be customized using its drag-and-drop visual editor.
That means that you don’t have to know any coding or be a designer to make your very own professional email signature. Once you’re ready to send it out, you can use the tool’s integrated feature to export it to your preferred email provider of choice.
Alternatively, let’s look at how adding and editing an email signature works in Gmail:

Photo from Unsplash
Chances are high that you’re sending and reading a lot of your emails on the road. For this reason, it’s useful to know how to edit Gmail signatures on a mobile device. To do so, you’ll want to follow these steps:
All mobile edits will strictly apply to your mobile signature. As such, if you want to change the signature that appears on your desktop email, then you’ll have to do so on a computer.
When you compose a new email, it makes the most sense to have a robust email signature with all the details. You may feel that a “reply” email doesn’t necessitate such a detailed email signature.
If you wish to customize and manage multiple signatures in Gmail, you also have the option to do so. To set up multiple signatures, follow the steps below:
To get an idea of what you may wish to include in your professional email signature, check out this guide.
Along with customizing multiple email signatures based on a “compose” or “reply” message, it could also be the case that you have multiple Gmail email addresses. When you wish to send emails from different sender names (accounts), you’ll need to select the corresponding email signature.
To do so, use the drop-down menu that appears above the signature text box in the Settings page.
If you’re unable to locate the dropdown, visit the Accounts and Import Settings Page and make sure all your email addresses appear in the “Send Mail As” section.
Email signatures are a sophisticated and valuable way to sign off on any email that you send or reply to. The purpose of an email signature is so that recipients can easily identify and contact you, as well as understand your role in the company. tool. In fact, they operate in the same way.
Along with sharing contact information, clickable email signatures make it easier for recipients to take the next step. For example, if you want recipients to connect with you via social media channels or head to your blog, you can add banners into your email signature. This provides the opportunity to use every email as an inherent and native marketing tool.
If you’re using Gmail for personal use, rather than as a corporate email address, it’s still of value to have an email signature implemented. You can set up a signature to be a goodbye message, a “Thank you” sign off, or even just your name. This way, every time you send an email, you save time by not having to input a signoff as part of your email. It’s already set up!
When creating your email signature, one of the best things you can do to boost professionalism and brand awareness is to add an image, like a logo.
To add an image into your Gmail signature, you can click on the “Insert Image” icon when creating your email signature. Then, you can upload a file from your computer, a web address, or your Google Drive.
It’s useful to note that you’ll want to make sure the logo or image and your text render across your recipients’ inboxes how you see it on your screen. However, that’s not always the case because different email clients may download images differently or format signatures according to screen sizes.
To overcome this hurdle simply, it’s best to use a web-based email builder like Publicate. With Publicate, you can visually adjust your email signature using drag-and-drop functionality. Then, once you export your email signature to be used in your preferred email service provider, the design size will be structured already to render correctly.
Using an email signature tool like Publicate also gives you access to a wide range of customizable templates so you can hav a professional design fast without needing any designers, it also renders perfectly for mobile.
Along with your images and/or logo, it’s also an option to add a weblink to your email signature in Gmail. For example, if you include your company’s URL in the email signature (which is highly recommended), you can make it clickable. By doing so, recipients can easily navigate to any web link by clicking directly on it.
To add a link, highlight the word that you wish to link and click on the paperclip-shaped link icon. Another popup will appear in which you can add the link you want the text to open up to. Once ready, click “OK.”
While Gmail does try to make it easy to add an email signature, it comes along with its limitations and commonly occurring formatting issues. Some of these include:
One of the most noticeable downfalls of designing an email signature directly in Gmail is that there’s not much freedom with design. While you can add images, hyperlink text, and adjust fonts and colors, you’ll have to format everything yourself.
Plus, if you want to add banners, you’ll import them as images, which means that they won’t be responsive. Alternatively, an email builder like Publicate makes it easy to design beautiful and professional email signatures with the use of customizable professional templates.
When adding multiple lines of text, you may find yourself reaching for the “bulleted” list tool to try to make it easier to format. However, bullets don’t show up the same across email providers and it’s not an aesthetically pleasing way to list items in an email signature.
To make some information stand out, you’ll feel compelled to use different text sizes and/or colors. But, it could be frustrating to do within the Gmail editor because when you adjust one word on one line, all the others words in the line may follow suit (even if it’s not what you want to happen).
These are just a few examples of why it can be cumbersome to create your email signature in Gmail. Instead, you can use a web-based email signature generator like Publicate to design and implement your email signature.
You can get started by choosing from a variety of templates and then customizing them however you see fit using a visual editor. Once you’re ready to implement your email signature into Gmail, you can use the integrated export tool to do so.
Knowing how to edit Gmail signature doesn’t have to be hard! You can seamlessly create, edit, and update your Gmail signature using our web-based email signature builder.
The great news is that it’s the same process for every email service provider. So, if you want to know how to edit a signature in Outlook online, you can also do so using an email signature tool like Publicate by following the same steps.
Rather than having to format, structure, test and design your email signature in Gmail, you can accomplish a more professional look and design in less time using our email signature generator tool. Click here to try it for yourself!