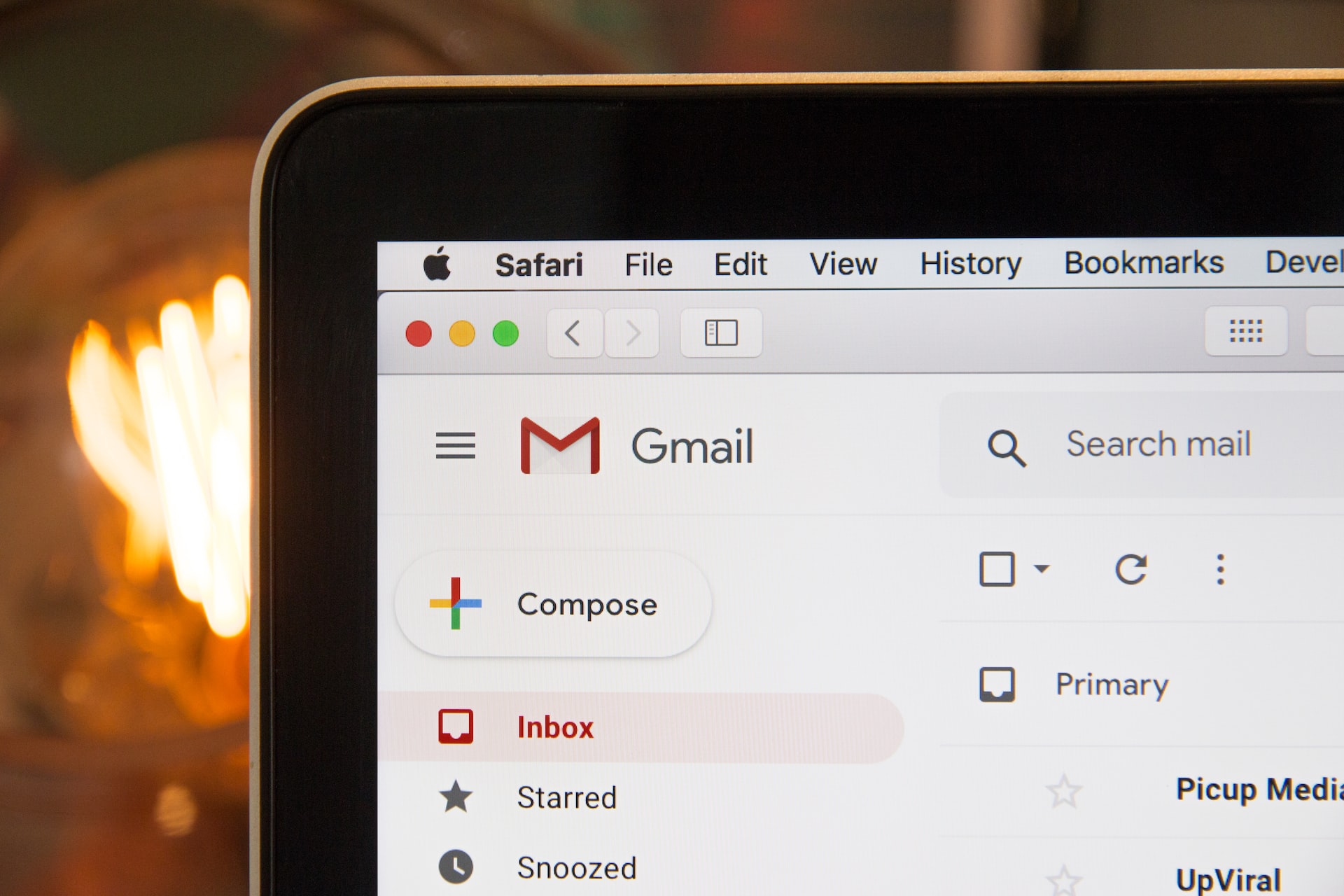
Photo from Unsplash
Whether you wish to share messages internally or externally, newsletters are a perfect vehicle to get your point across in an engaging and memorable way. Over 90% of startups and 60% of mid-sized businesses in the US use Gmail, so it’s worth learning how to send a newsletter in Gmail, even if the platform does have its limitations.
In this guide, we’ll show you how to overcome Gmail’s obstacles and build professional, engaging emails that get results. We’re also going to take a look at useful tools like Publicate for all your newsletter needs. Let’s dive right in.
Despite being a popular email sending platform (or ESP), Gmail lacks design customization and reporting features you need to send a great newsletter.
However, you can still use Gmail to send newsletters, if you have a couple of tricks up your sleeve. Here’s a quick guide to sending a newsletter in Gmail using Google Docs (and the templates available on there).
If you wish to format your own Gmail email layout within the email body, you can do so by clicking on the “Choose Layout” icon at the bottom of a new email. There are 6 options to choose from.
In the same window, you’ll see a button for “Default styling.” There, you’ll be able to add a logo and adjust color and fonts. The fonts are limited to Gmail’s options.
When you create a newsletter in Gmail, you may be itching for a more effective way to get down to business. We’ve mentioned how an newsletter builder like Publicate can help briefly, but let’s expand because it’s going to save you a lot of time and headaches.
With Publicate, all you have to do is choose from the many templates available. Then, you’ll be led into the customization editor, where anything you envision can happen with an easy-to-use drag-and-drop editor.
There's an option to add images, GIFs, and multimedia by clicking on each icon to do so. Publicate also has its own content library so you can choose from hundreds of stock images to help break up the copy within your newsletter.
As soon as you’re ready to send your newsletter, be it via Gmail or any other email service provider of your choice, you can use Publicate’s integrated tools to make it seamless. After you hit send, you gain access to analytics to see how your email performed.
Back to the sending process… While it’s historically been the “To” field and the “BCC” field, Gmail added an extra option, which is its multi-send mode.
Most people avoided the “To” field because everyone who receives the email is privy to the other recipient’s email addresses. The BCC field was the work around, but the multi-send mode is a big fix. The multi-send mode makes it so that each individual on the list receives the email addressed just to them.
Click on the multi-send icon in the bottom right of your email composition (it looks like an envelope in a half-enclosed box), and everything will turn into a purple color.
Your “Send” button will become a “Continue” button. Don’t worry- you’re doing it right.
Using Google as a newsletter creator comes along with its own list of limitations.
Some of them include:
Google doesn’t let you add HTML elements, even though HTML emails are more engaging and preferred amongst their readers. Google Docs’ templates are the work-around, but as mentioned, the formatting could become troublesome.
Since you’re sending bulk emails using Gmail, you aren’t able to personalize the newsletter as much as possible. This could lead to less engagement, too.
When you create and send email newsletters in Gmail, you run the risk of your newsletter getting placed in the Promotions or SPAM folder.
With a newsletter editor like Publicate, you can bypass all the limitations of having to create a newsletter in Gmail. The process is made to be as seamless as possible so that everyone and anyone has the ability to do so.
Here’s the steps you’d follow within the web-based email builder tool:
Sign in or sign up on Publicate’s website. They have a free 14 day trial too which is great to test everything out before you buy!
You’ll have the option to design a newsletter using a template or from scratch to build your own with content blocks. (You also have the option to create landing pages using the same tools). There are countless templates organized in different categories.
For example, you can select from: events, seasonal, internal communications, holidays, and other newsletter templates.
Design your newsletter however you want to. There are brand kits and saved styles. You can use the visual editing tools and crop. If you want to add content blocks or any multimedia, you can use the buttons with icons to do so.
Then, it’s time to add your content. If you wish to create a curated content newsletter, Publicate provides dynamic link scraping from web content you’ve liked and saved. There are various fonts to choose from and all the colors of the rainbow to use.
When your newsletter is fit to send, you can export it to Gmail using the integrated exporting plugin. So, there’s no need to copy and paste your email yourself (which, as we discussed, can lead to improper formatting).
Publicate ensures that your email will render the same within Gmail as it does when you’re building it on the screen.
Before you hit send, be sure to add a subject line that is intriguing and reflective of the newsletter content itself. No one wants to be surprised by what’s inside or misled. It’s best to keep your subject line short, to the point, and honest.
Add your desired recipients or group list so your email newsletter can be delivered to your desired audience.
Double check that there are no spelling or grammar mistakes. Make sure all your links are leading to the right place. Add any alt text to images. And, once your review is complete, you’re one step closer to sharing your message.
Now, you can finalize your newsletter creation by hitting send within Gmail! Publicate provides detailed analytics so you can track key performance indicators and make any necessary adjustments moving forward to optimize your engagement levels.
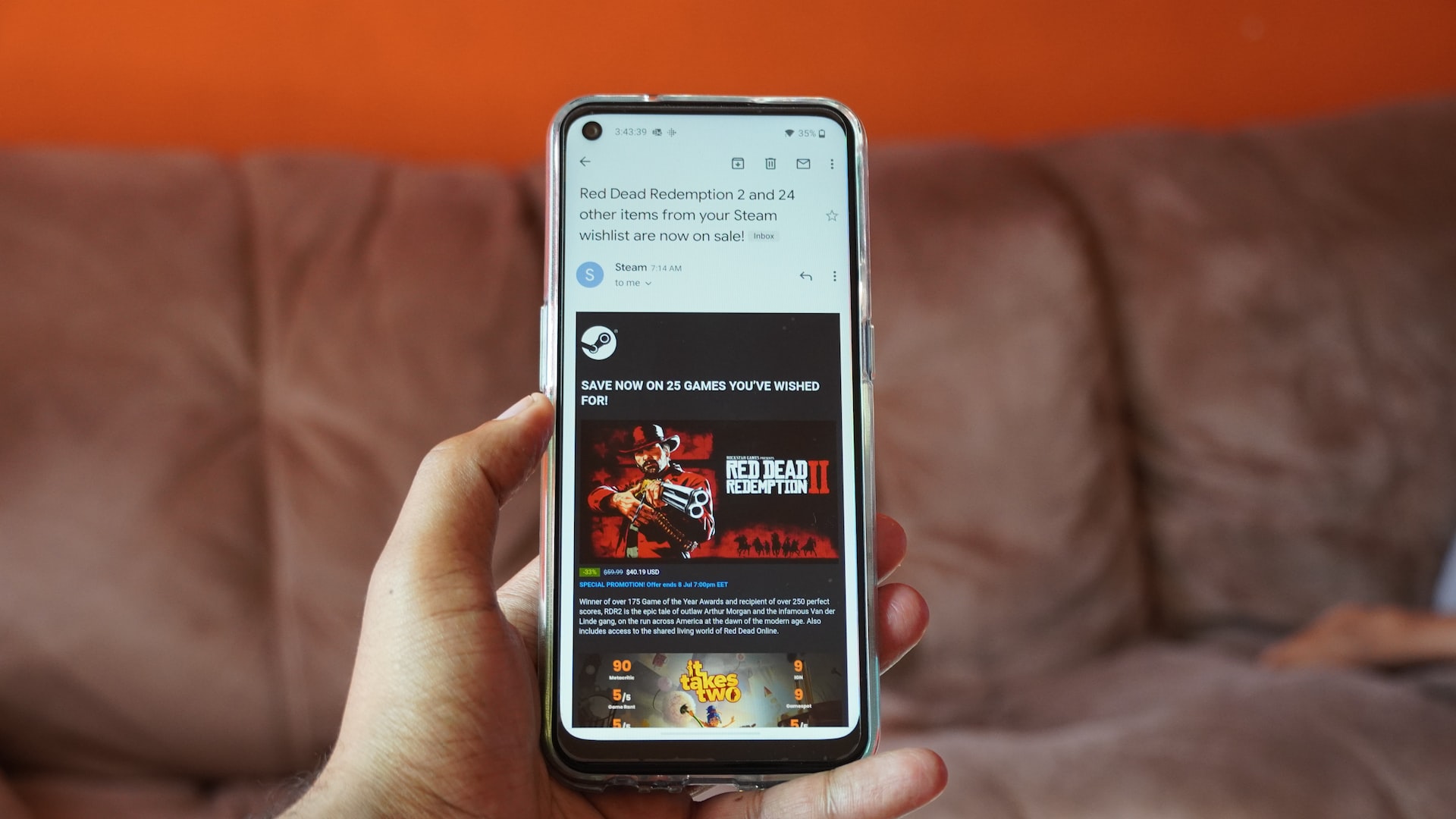
Photo from Unsplash
If you’re still powering through using Gmail to create newsletters, then here are some tips to keep in mind.
Gmail is a great email provider, which is why it’s the most popular email service provider in the world. However, it’s not geared towards HTML or email newsletter creation. As we’ve shared, it has its limitations.
That being said, you can use an email builder like Publicate to simply design and customize your email newsletters. Then, using the integrated tool, you’re still able to send your emails through Gmail. So, you get the best of both worlds without the downsides.
With the knowledge of how to create a newsletter in Gmail, it becomes increasingly clear that there are in fact better ways to create, customize, and design email newsletters for any purpose.
Publicate’s tool is made for everyone and enables the email newsletter send process via Gmail (or Outlook, or any other email service provider). This way, you can send beautifully designed and professional emails without hassle any time.
To get started creating beautiful Gmail templates immediately, try Publicate out for free here!