Here are three more Google Chrome plugins that will help you become a more effective researcher. These plugins extract, organize or enhance the material that you find allowing you to concentrate on writing the best possible paper.

“Save to Refworks” Button
Unlike most of the other extensions highlighted in this series, the “Save to Refworks” button is not available in the Chrome Web Store. It is only available to those that have a Proquest Refworks account. The D’Youville Library provides students and faculty at the school institutional access to Proquest Refworks. Go to Proquest Refworks to sign up with your email address (watch this short video for information on signing up).
Entering information into a citation management tool is like preparing a healthy meal, you know you should be doing it because it will save you from problems later, but it is so easy to pick up fast food and eat now. The “Save to Refworks” tool bridges this gap, and is like having a personal chef whip up some tasty and healthy grub now (I’m guessing at this since I can’t afford a personal chef).
After installation click the button in the bookmarks bar and Refworks does the rest. All the citation pertinent information that you are viewing is transferred to your Refworks library and ready to be used in the works cited style of your choosing. As easy as bookmarking a new favorite web site or making toast.
This addon can be found by clicking on the “Tools” menu at the top of the main Refworks screen once you have logged in.

Make sure that bookmarks bar is open in the Chrome Browser by opening the “Customize and Control” menu (the three vertical dots in the upper right hand corner) and selecting “Bookmarks” > “Show Bookmarks Bar”. Click the blue “Install Save to Refworks” button and follow the instructions on the screen.
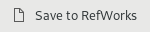
Take a look at this short video for more information on installing and using the “Save to Refworks” bookmark button.

Scholarcy
The Scholarcy extension calls itself a “Research Paper Summarizer” which is a pretty good description because that is just what it does.
Reading the abstract of a journal article is the traditional shortcut for quickly understanding the content presented. This does not always give you the information that you are looking for however. You might want to quickly know what research methods were used, skim the key points of articles or review the conclusions.
The Scholarcy app breaks the article into manageable bits of information and allows you to select which elements that you would like to view. It also does an analysis of the article to find the key phrases from the article and creates a clickable list of articles from the article’s cited works.
Click on the extension icon next to the address bar after installation and choose any of the pdfs you have saved for further evaluation.
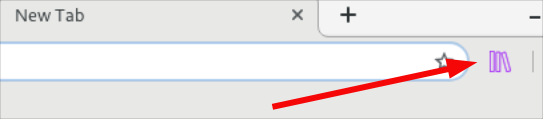
Scholarcy runs an analysis of the article and extracts important information. It chunks the analysis into consistent categories for easier reading. Those looking for certain methods, results or statistics can just click on the menu item to see information that is important to them.
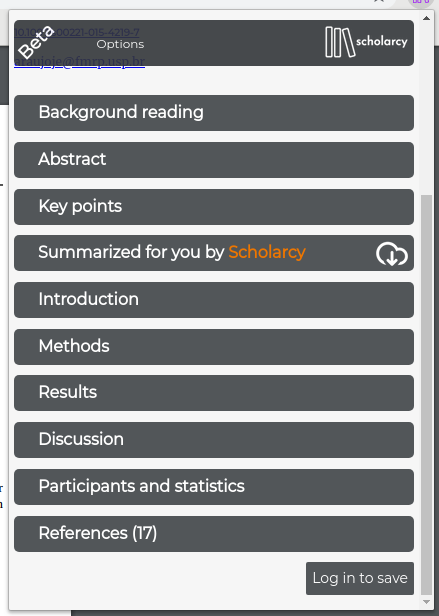
Don’t understand the research presented within the article? Just select the “Background reading” tab for links to informative, encyclopedia articles about key concepts. Want to speedily collect the cited research? Hit the “References” tab and view the clickable reference list. It shows you which articles are freely available on the the Internet. Maybe you just need to gather statistics. There is a button for that as well. A simple click and you get exactly the information that you need.
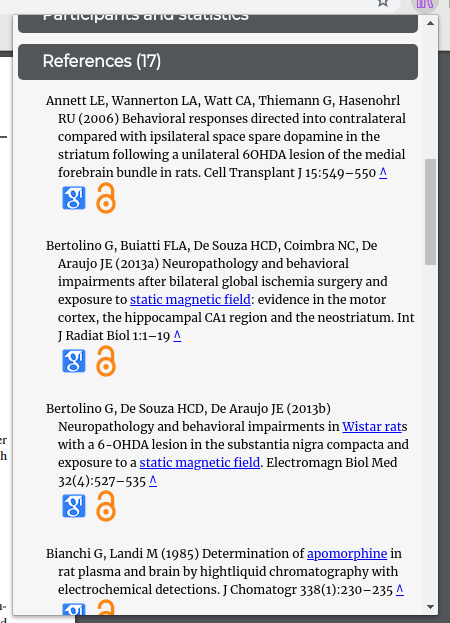
The Scholarcy extension is just the tool you need to rapidly evaluate and understand the material that you find.
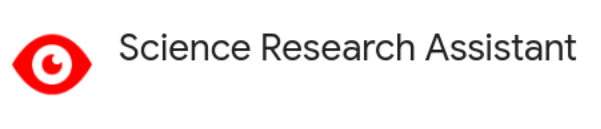
Science Research Assistant
The Science Research Assistant is a search extension that helps you locate research from multiple reputable resources simultaneously with a mouse click.
Once installed the extension will add an icon to next to the address bar. The tool can be configured by clicking on the icon and selecting which resources should be added to one-click search.
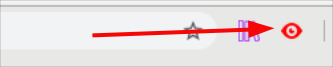
There are several options on the menu including Google Scholar. Many of the options are to the largest scientific publishers so many of the search results may not be freely available. Luckily the library will give you access to some of the publications such as those from Elsevier, Sage and Wiley – so make sure to select those if you are on campus.
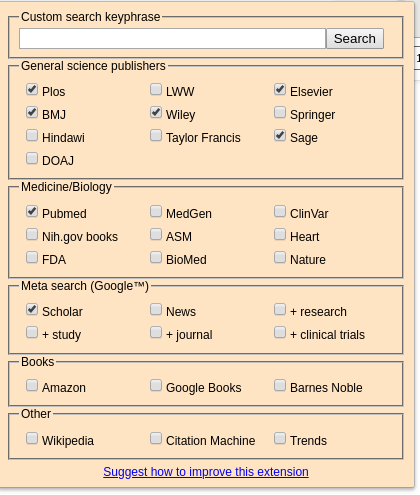
Once you have configured it to your satisfaction you are ready to research. When you are viewing a web page and you want to know more about a term on the page, just highlight the word and right click to open a menu. Select “Science Search for …” from the right click menu. This will install and send the selected term to the various databases you have selected. Each search selection will get its own tab that opens in the background. In the example above (image) the search will open tabs for Plos, BMJ, Wiley, Elsevier, Sage, Pubmed and Google Scholar.
It is as simple as that! No going to separate web pages to initiate a new search. Just click and go.
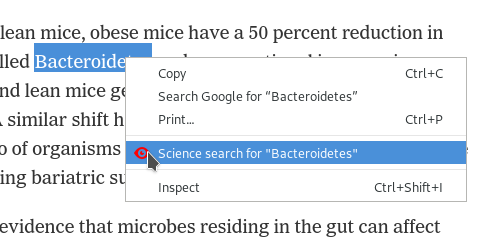
Hopefully you will find at least one of these completely free extensions for Google Chrome helpful for your research and writing needs. There are many other productivity tools that can be used so be sure to look through the “Related” options after installing an extension to see other things that might be helpful. Some of these will be highlighted in the future, so be sure to watch for new posts!

